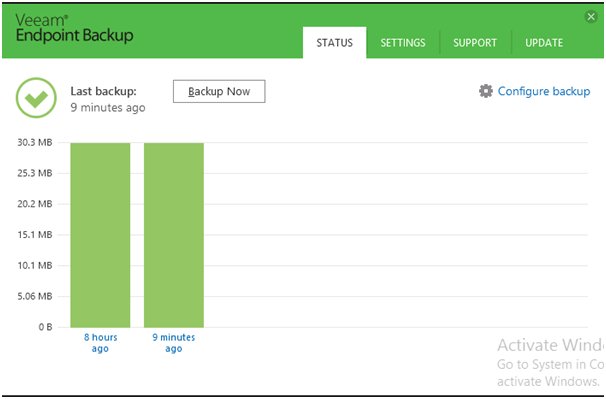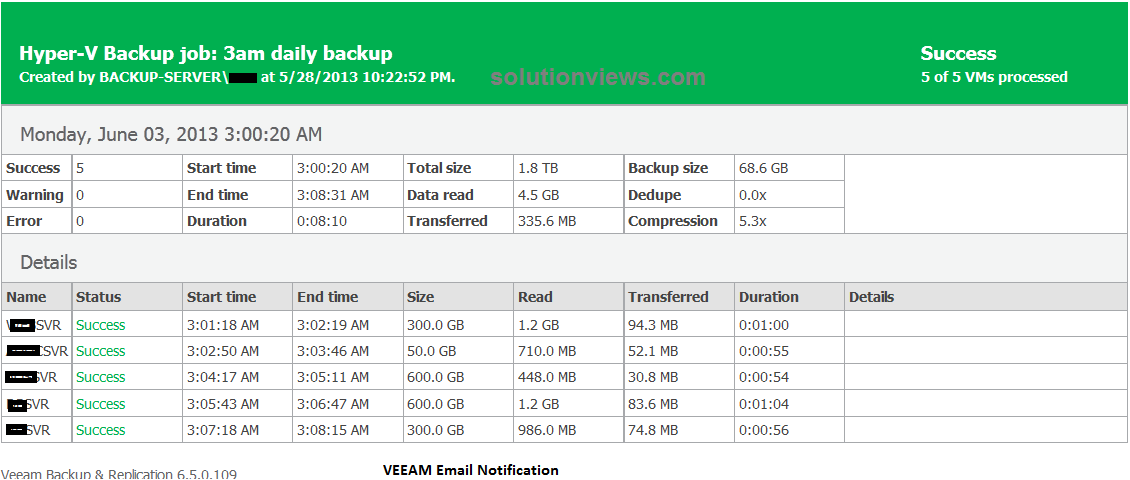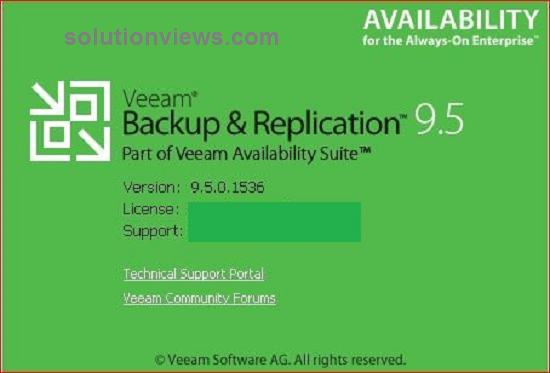We reviewed “Installation of Veeam Endpoint Backup” in the last article; today we’ll look at how to configure Veeam Endpoint Backup to run regular backups.
Once the installation is complete, we’ll examine the following alternatives in detail:
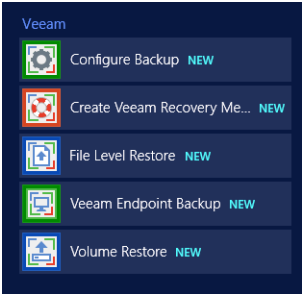
Step-by-Step Configuration of Veeam Backup:
Once you select Configure Backup, it will perform a scan of your local partitions and volumes, as illustrated below.
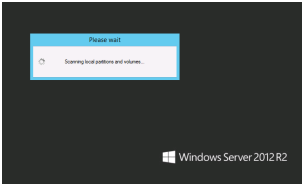
After the scan is complete, it will open windows with available alternatives.
Complete Computer (recommended)
Backup at the volume level
Backup at the file level (Slower)
as illustrated below.
In my case, I chose option 1: Entire Computer.
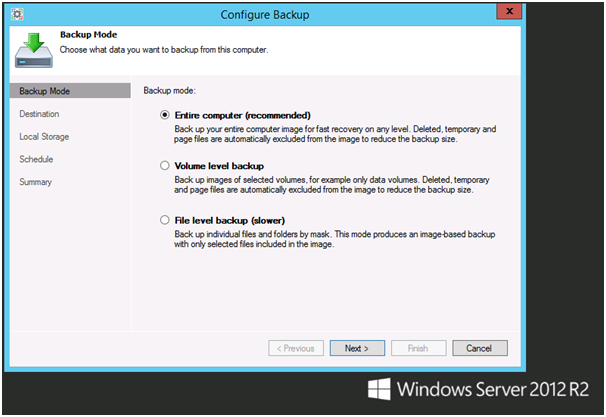
Following your selection of Option 1, click Next.
It will open a new window in which you must choose a device or place to save the backup files or folders.
I’ve chosen Local Storage.
Note: Choosing local storage is not suggested, as my lab has been chosen for testing.
If you’re doing this in production, you can use Veeam Backup & Replication or a dedicated File Server.
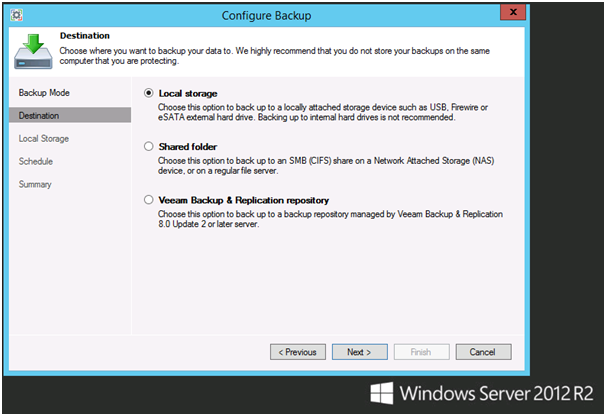
Following selection, click Next.
It will prompt you to choose the storage device on which the backup files should be stored.
Note: By default, the system will retain the last 14 days of restore points created while the computer was in use.
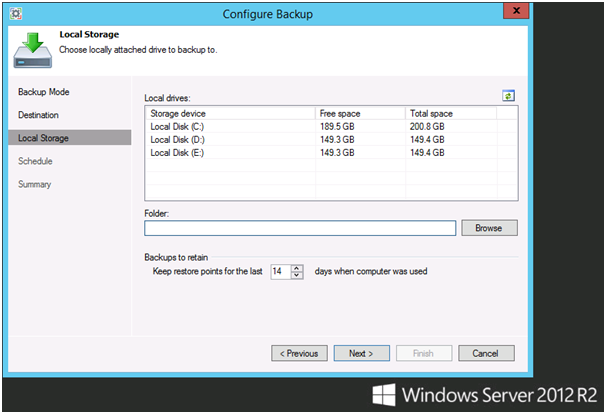
I’ve chosen Drive E: and am browsing the path.
Select Next.
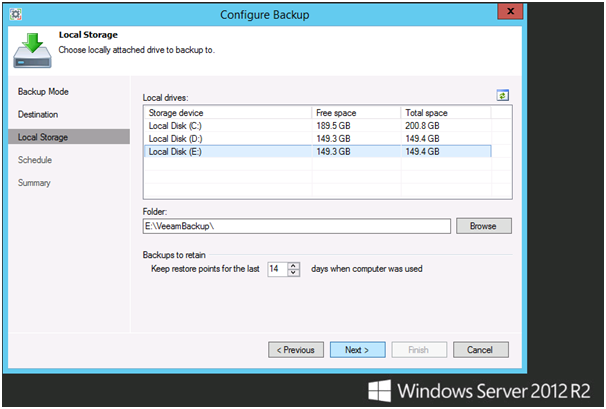
Following the selection of the number of days required to retain the restore points, click Next.
By default, the backup is retained for 14 days.
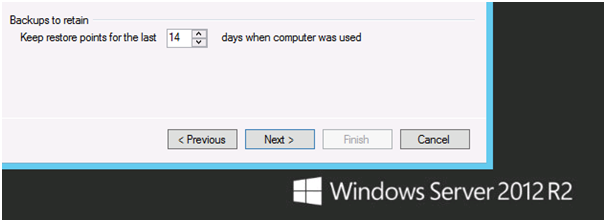
In my instance, I’ve chosen a retention period of 30 days for the backup.
After selecting the necessary choices, select Next.
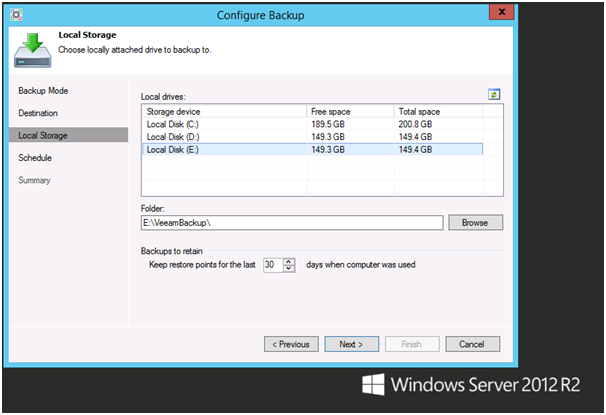
Following the selection of the storage device….
Backup scheduling customizes it to your specifications. In my circumstances, I’m using incremental backup, which is equivalent to a daily backup
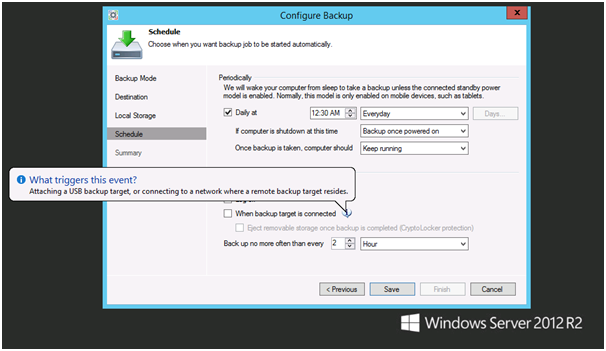
Additionally, you can choose Full Backup according to your requirements.
If you want the backup to occur on a certain day, pick the following option.
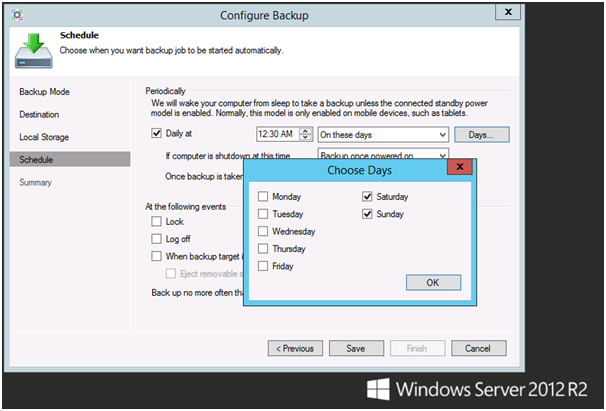
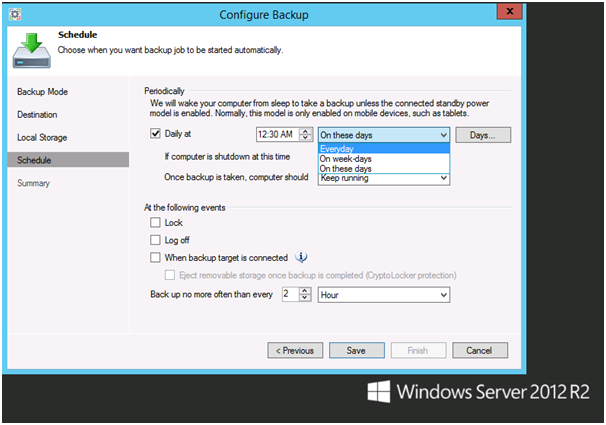
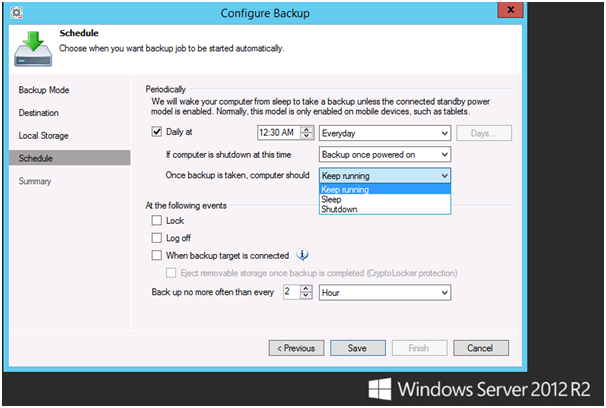
Save
Once you’ve saved, a full summary will appear, as shown below:
Finally, click Finish.
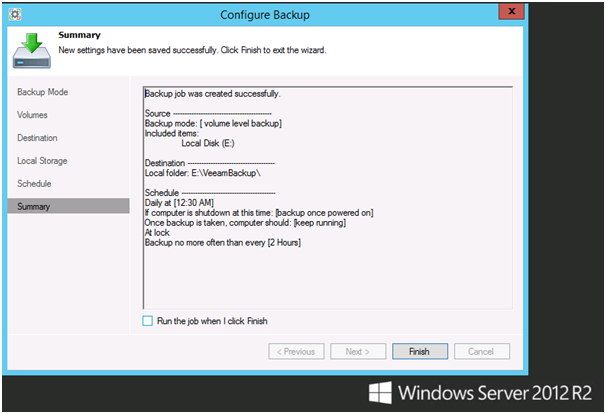
Now you can go to Drive E and check the backup status in detail.
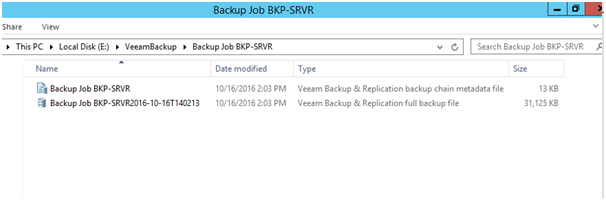
Return to the Windows Start Menu and select the “Veeam Endpoint Backup” option.
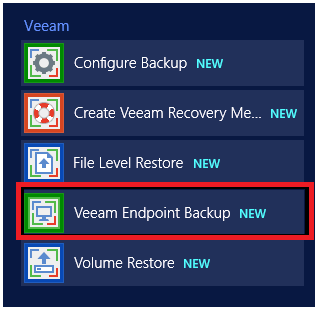
This takes you to the Monitor Page.
Select the Status tab and then click the Backup Now button.
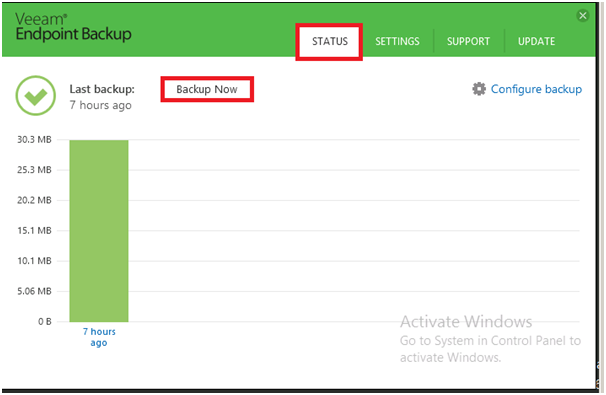
Click the Backup Now button.
It will perform a scan of all local partitions and volumes….
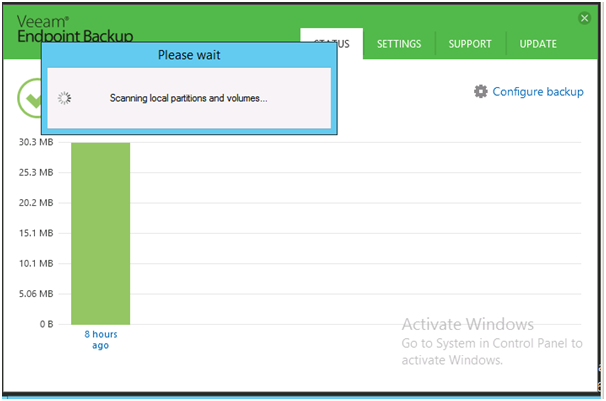
The following screenshot depicts a backup in progress.
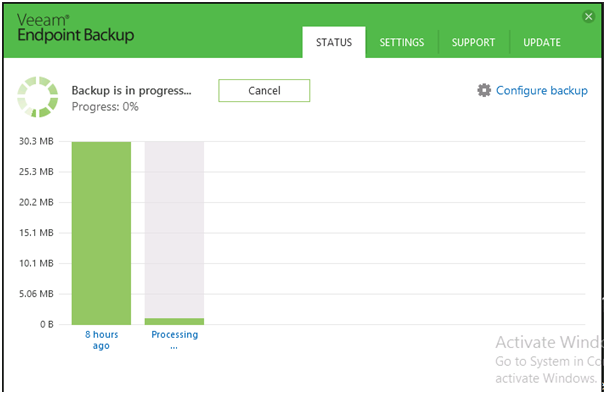
After completion, it will display the following: Last Backup