If you employ remote desktop, remote file access, or alternative server code, you will leave your laptop on reception or work once you leave the house. This uses additional power. Instead, you’ll remotely power on your computer whenever you would like to use it.
This takes advantage of Wake-on-LAN. In spite of its name, it’s potential to line up Wake-on-LAN in order that you’ll be able to send “magic packets” which will wake a laptop up over the web.
Set Up Wake-On-LAN:
To make this work, you’ll 1st need to got wind of Wake-On-LAN ordinarily. You’ll generally realize this setting in a very computer’s BIOS or UEFI settings. In your PC’s settings, make sure the Wake-On-LAN choice is enabled.
If you don’t see this selection in your BIOS or UEFI, check the pc or motherboard’s manual to ascertain if it supports Wake-on-LAN. the pc might not support Wake-on-LAN or WoL could forever be enabled and haven’t any connected choices within the BIOS.
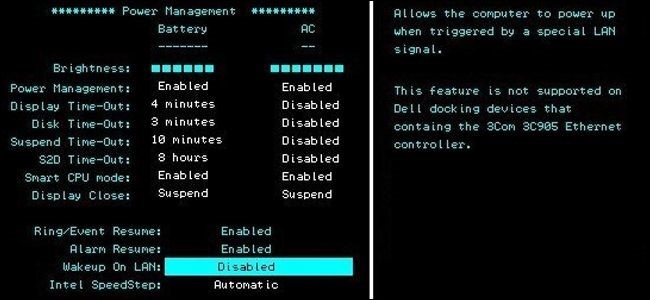
You may even have to change this selection from at intervals Windows, whether or not there’s a WoL choice in your BIOS or not. Open the Windows Device Manager, find your network device within the list, right-click it, and choose Properties. Click the Advanced tab, find “Wake on magic packet” within the list, and change it.
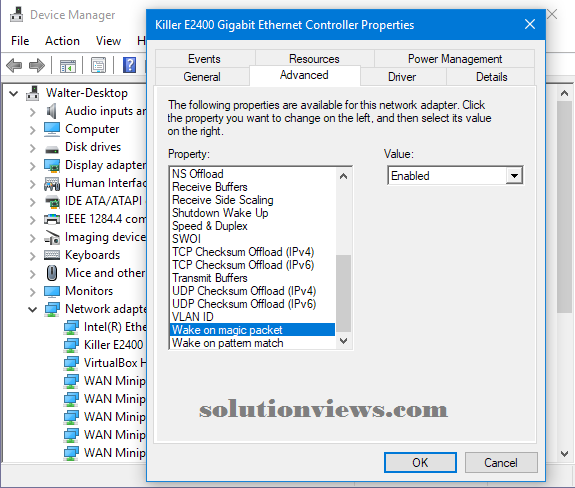
Note: Wake-on-LAN might not work on some PCs victimization the quick Startup mode in Windows eight and ten. If yours doesn’t, you’ll get to disable quick Startup.
The Port-Forwarding methodology:
Wake-On-LAN uses UDP. Several utilities use ports seven or nine; however you’ll be able to use any port you prefer for this. You’ll got to forward a UDP port to any or all science addresses behind your router—you can’t simply forward to a selected science address. The Wake-on-LAN packet should be forwarded to each device running behind your router, and a tool can solely come to life if the knowledge within the WoL packet matches it. This can be referred to as a “subnet directed broadcast.”
To do this, you’ll got to forward the port to the “broadcast address,” which can broadcast the packet to any or all computers on a network. the published address is *.*.*.255. For instance, if your computer has the science address 192.168.1.123, you’d enter 192.168.1.255 because the broadcast address. If your computer has the science address ten.0.0.123, you’d enter ten.0.0.255 because the broadcast address.
Access your router’s configuration page and find the port-forwarding screen to piece this.
Some routers don’t not enable you to forward ports to the current science, thus you will get to trick your router into permitting you to try and do this differently. You will wish to seem up info regarding forwarding Wake-on-LAN packets or forwarding packets to the published address along with your router.
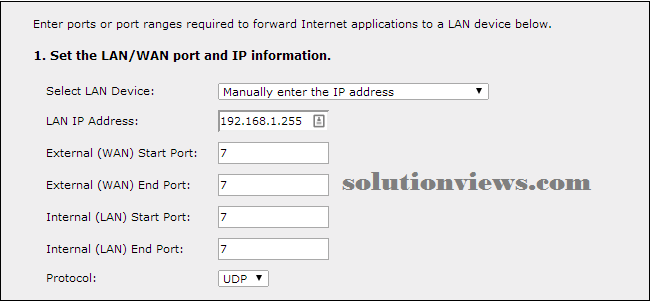
You may conjointly wish to line up dynamic DNS on your router. Notwithstanding your science address changes, you’ll be able to send a Wake-On-LAN packet to your router’s dynamic DNS hostname and it’ll gain your laptop. Having a uniform hostname conjointly makes it easier to remotely access services running on your computer.
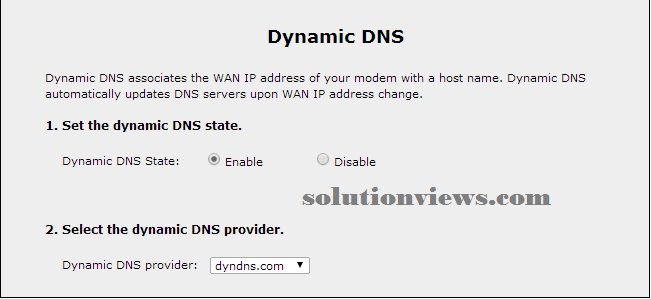
Next, select a tool for causing that magic packet. There area unit several, many alternative choices for causing Wake-On-LAN packets. We tend to antecedently counseled depicus, whose web site offers a spread of free Wake-On-LAN utilities for any platform you would possibly wish. For instance, you’ll use the graphical Wake on LAN Windows program, an internet interface that enables you to send a packet from your browser, or associate degree golem app. Free Wake-on-LAN utilities area unit on the market for each platform you would possibly wish one for—here’s one for iPhone.
When victimization any of those tools, you’ll got to enter four bits of information:
MAC Address: Enter the mack address of the network interface listening for the Wake-On-LAN packet.
IP Address or Domain Name: Enter your router’s science address on the web or a dynamic DNS address such as you.ddns.com.
Subnet Mask: You’ll even have to enter the acceptable subnet mask for the pc behind the router.
Port Number: Enter the quantity of the UDP port you forwarded to the published address.
The tool will then send a “magic packet” with the proper info and—if you’ve organized everything correctly—your computer can come to life.
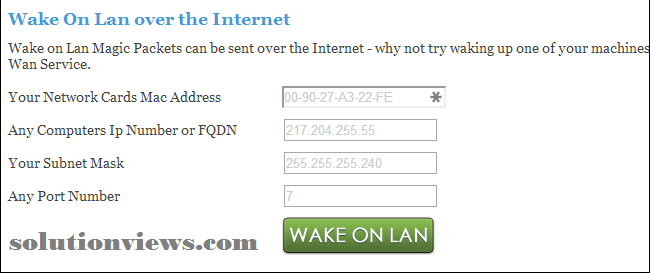
Easier choices:
There is a better thanks to do that. Remote access programs like TeamViewer and Parallels Access currently have Wake-on-LAN support inbuilt, thus you’ll be able to skip a number of the additional tedious setup method and wake your computer with the remote-access program you already use. We’ll use TeamViewer as associate degree example here as a result of it’s the simplest answer for remotely accessing a PC’s desktop or perhaps the files on its disc drive in our opinion.
You’ll realize these choices beneath Extras > choices in TeamViewer. Click the piece button next to Wake-on-LAN to line them up.
TeamViewer permits you to use “TeamViewer IDs at intervals your network” to wake a distant computer. For instance, let’s say you have got 5 totally different PCs reception. Four of them area unit high-powered off, and one is high-powered on with TeamViewer running. You’ll be able to then “Wake” the opposite four PCs from at intervals TeamViewer if you’ve set this up properly. TeamViewer can send the Wake-on-LAN info to the one computer running TeamViewer, which computer will send the Wake-on-LAN packets from at intervals the network. You won’t need to got wind of port-forwarding, use third-party tools, or worry regarding the remote science address. You’ll still need to change Wake-on-LAN within the BIOS and device manager, however.
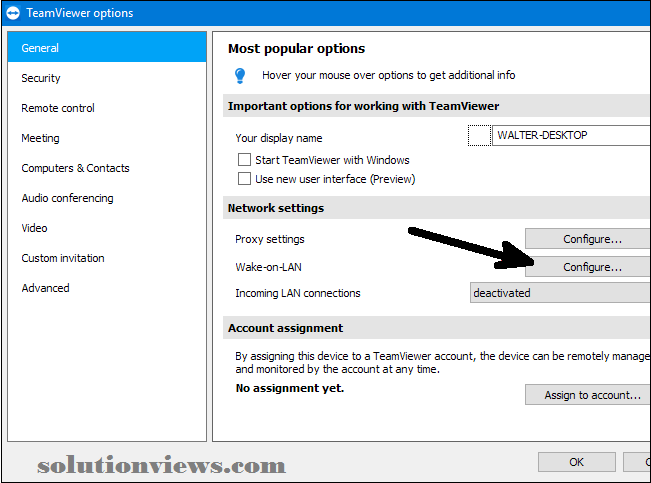
TeamViewer conjointly has the power to line up “Public address” Wake-on-LAN. This simply permits you to initiate a Wake-on-LAN packet from at intervals the TeamViewer application, notwithstanding all remote PCs area unit high-powered off. You’ll need to bear the port-forwarding method to confirm the computer running TeamViewer is publically accessible. You’ll be able to then wake the computer from at intervals TeamViewer instead of counting on extra third-party code.
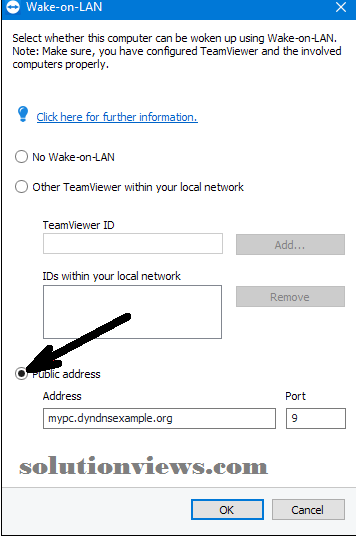
The networking bits are often a touch difficult, particularly if your router gets in your approach and prevents you from dynamic the settings you would like. A third-party router firmware could also be additional helpful—in truth, DD-WRT even provides associate degree integrated thanks to wake your PCs on a schedule by causing Wake-on-LAN packets.
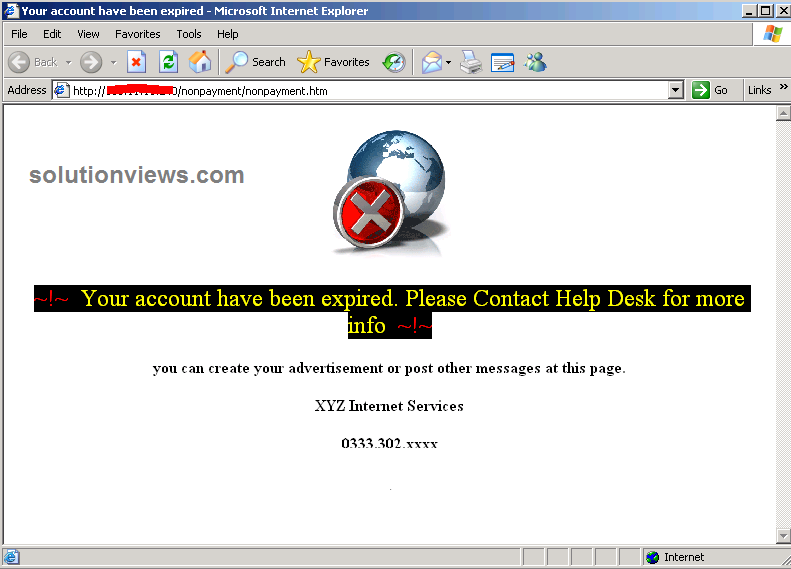

I am writing to make you understand of the fabulous discovery our princess went through reading through your site. She realized plenty of pieces, including what it is like to possess an ideal coaching mood to make men and women with ease master specified multifaceted topics. You truly did more than visitors’ expected results. Thank you for giving these practical, safe, revealing and as well as fun thoughts on your topic to Emily.