The instructions below outline how to enable and configure guest access in Microsoft Teams.
Permissions:
Administrator Global (or)
Administrator of Teams
Procedures:
1: Enable Guest Access at the organization-wide level in Teams
2: Configure Azure Active Directory’s business-to-business (B2B) settings
3: Create Guest Users in Office 365 Groups
4: Configure Office 365 sharing for Guest Users
5: Configure Share Point’s Sharing Settings for Guest Users
6: Configure User Permissions for Guests
Step 1: Enable Guest Access at the organization-wide level in Teams
Access the Microsoft Teams Admin center / Portal by logging in.
Navigate to Org-Wide Settings > Guest Access in the Teams Admin Center.
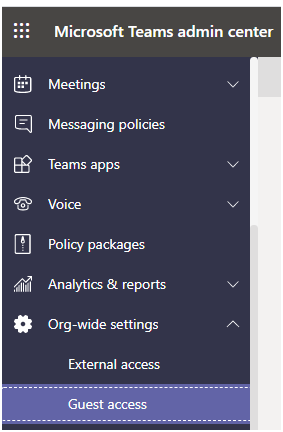
Enable “Allow guest access in teams”.
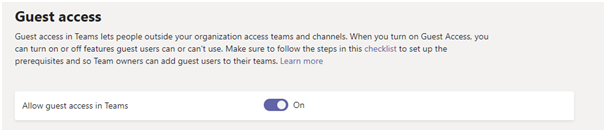
Additionally, you can configure other options for the guest user based on your requirements.
After enabling/authorizing guest access in Teams, customize the visitor settings to meet your specific needs.
- Like
- Calling
- Meeting
- Messaging
Calling
If you require guest users to be allowed to make private calls, enable this functionality.

If you enable or grant access to this functionality to a visitor user,
- The user may enable IP video.
- The user may utilize the Screen share feature.
- The user may now authorize a meeting.
You can use the following options to share your screen.
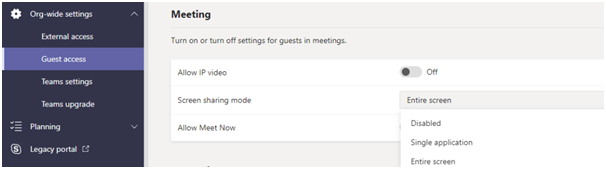
Messaging
Adjust the setting to meet your needs.
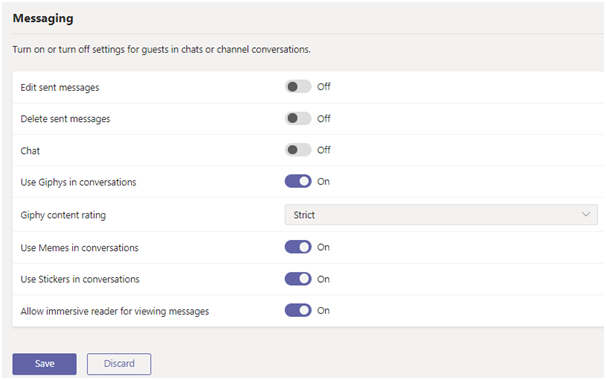
Click the Save button.
You will receive notification for stored settings, and these changes will take between two and twenty-four hours to take effect.
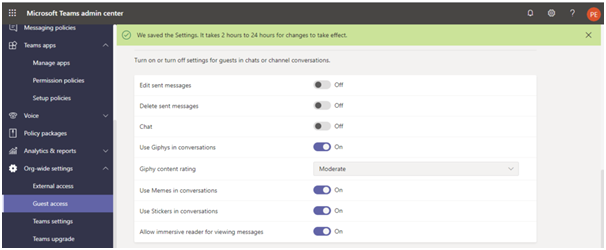
Step 2: Configure the Azure Active Directory business-to-business (B2B) settings
Configure Azure AD settings that permit guest user access in Teams so that you can add and manage visitors in Teams.
Log in as the tenant administrator to the Azure Admin Portal.
https://devicemanagement.microsoft.com/
Navigate to Active Directory > Users > User Settings in Azure Active Directory.
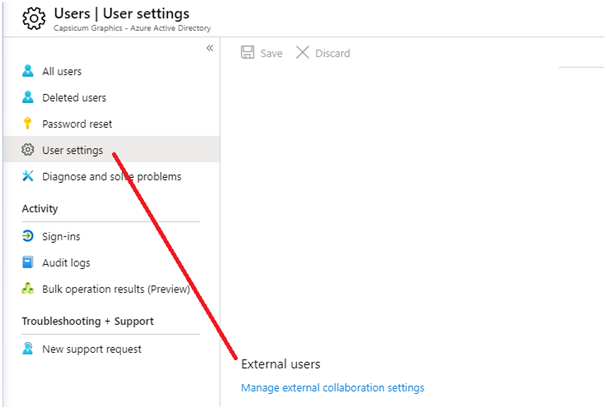
Select “Manage External Collaboration Settings” .
Select the policies that you want to enable on the External Collaboration Settings page.
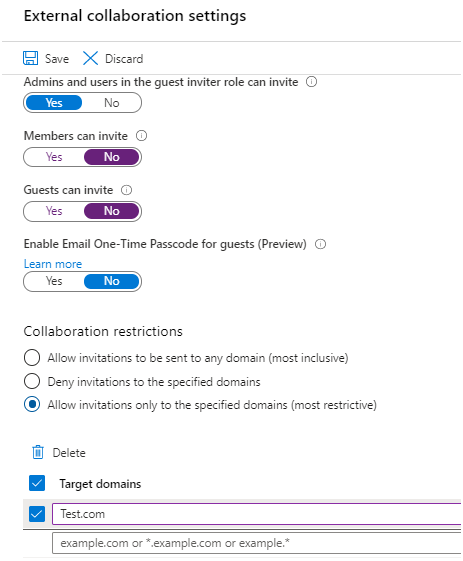
Click Save,
Note:
Additionally, the Organizational partnerships tab provides settings for external collaboration. Navigate to Organizational relationships > Settings in Azure Active Directory under Manage.
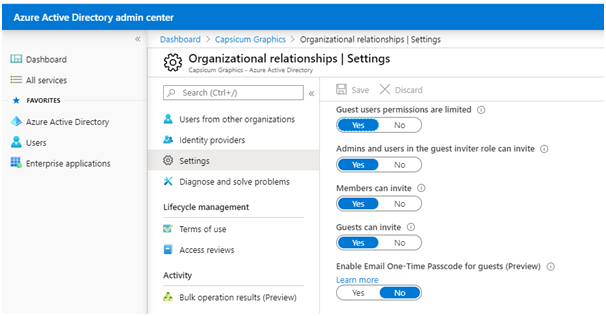
Step 3: Create Guest Users in Office 365 Groups
In the Admin Center for Microsoft 365
Navigate to the Setting
Manage external sharing under Service – Select Office 365 Groups.
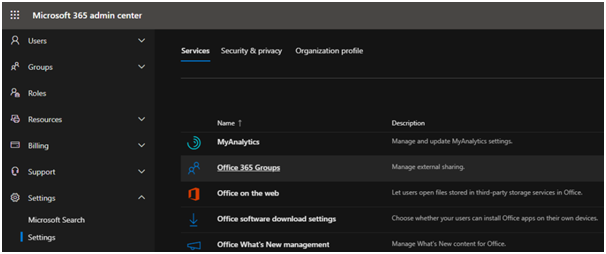
Click Groups in Office 365
Now, check the first and second options “Allow group members outside your company to access group content“.
Otherwise, external / Guest users will be unable to view the content of the group.
“ “Allow group owners to add members from outside your organization” is selected.
Otherwise, team owners will be unable to invite guests.
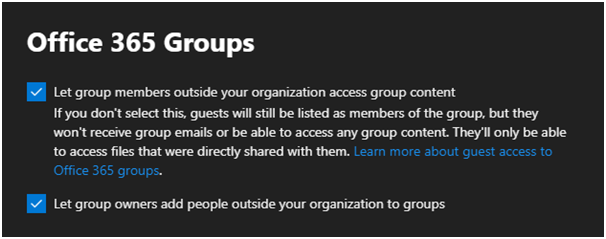
Step 4: Configure Office 365 sharing for Guest Users
In the Admin Center for Microsoft 365
Navigate to the Setting
Manage external sharing under Service – Select Office 365 Groups.
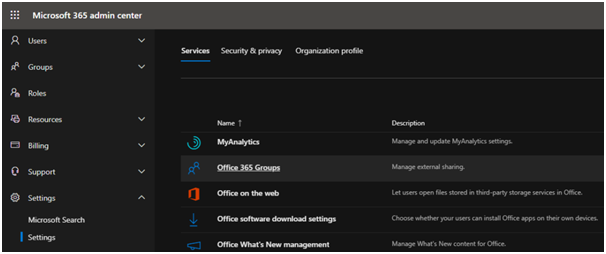
Navigate to the Security & Privacy tab.
Select Sharing.
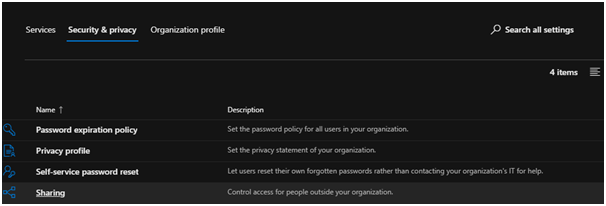
Option for sharing
Ascertain that the option “Allow users to add new guests to the organization” is chosen.
Save Configuration.
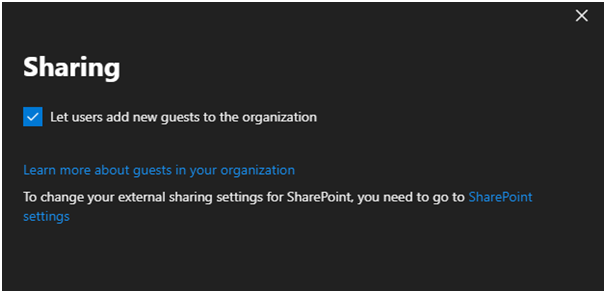
Note: This setting is comparable to the Members can invite members setting in Azure Active Directory’s User Settings > External Users.
Step 5: Configure Sharing Settings for Guest Users in Share Point
Portal.office365.comh
Select SharePoint from the Admin Center menu.
Within the SharePoint Admin Center, navigate to Sites.
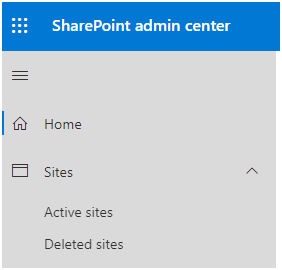
Choose the site and then click Sharing.
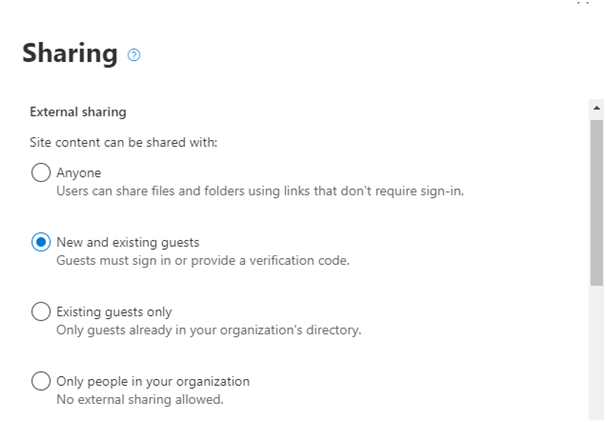
Ascertain that the option “Anyone or New and Existing Guests” is chosen.
Step 6: Setup Guest User Permissions
Access Microsoft Teams
Windows Application or
Web Application
Navigate to Teams
Choose the team’s name.
Navigate to Manage Teams.
Navigate to the Settings tab.
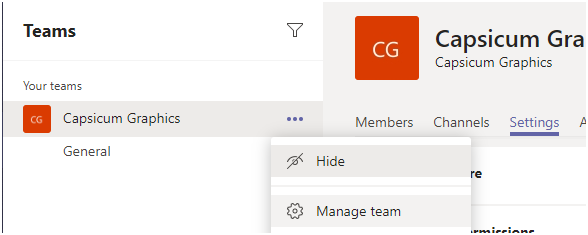
Navigate to Permissions for Guests.
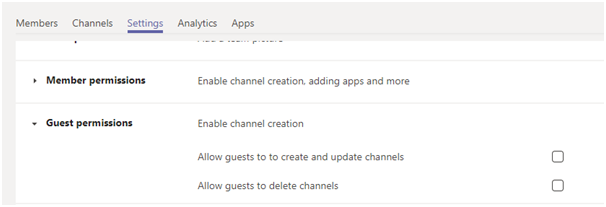
Permissions can be granted based on your need.
Now, your Guest can collaborate in the channel with other team members.
Note:
The file permissions granted to guests are determined by the administrator in your SharePoint settings.
These are only modifiable by your administrator.