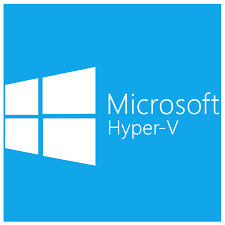Windows Admin Center streamlines the method of replicating your virtual machines on your Hyper-V servers or clusters, creating it easier to leverage the ability of Azure from your own datacenter. To alter setup, you’ll be able to connect the Windows Admin Center entree to Azure.
Use the subsequent data to tack together replication settings and build a recovery set up from at intervals the Azure portal, enabling Windows Admin Center to begin VM replication and shield your VMs.
What is Azure website Recovery and the way will it work with Windows Admin Center?
Azure website Recovery is associate Azure service that replicates workloads running on VMs so your business-critical infrastructure is protected just in case of a disaster. Learn additional concerning Azure website Recovery.
Azure website Recovery consists of 2 components: replication and failover.
The replication portion protects your VMs just in case of disaster by replicating the target VM’s VHD to associate Azure storage account. you’ll be able to then failover these VMs and run them in Azure within the event of a disaster. you’ll be able to additionally perform a take a look at failover while not impacting your primary VMs to check the recovery method in Azure.
Completing setup for the replication part alone is adequate to safeguard your VM within the case of disaster. However, you will not be ready to begin the VM in Azure till you tack together the failover portion. you’ll be able to came upon the failover portion once you wish to failover to associate Azure VM – this is not needed as a part of the initial setup. If the host server goes down and you haven’t nonetheless designed the failover part, you’ll be able to tack together it at that point and access the workloads of the protected VM. However, it is a sensible apply to tack together the failover connected settings before a disaster.
Prerequisites and coming up with:
The target servers hosting the VMs you wish to safeguard should have net access to copy to Azure.
Connect your Windows Admin Center entree to Azure.
Review the capability coming up with tool to guage the necessities for no-hit replication and failover.
Step 1: came upon VM protection on your target host
Note:
- You need to try to this step once per host server or cluster containing VMs targeted for defense.
- Navigate to the server or cluster hosting VMs you wish to safeguard (either with Server Manager or Hyper-Converged Cluster Manager).
- Go to Virtual Machines > Inventory.
- Select any VM (this does not have to be the VM you wish to protect).
- Select additional > came upon VM Protection.
- Sign into your Azure Account.
- Enter the specified information
Subscription: The Azure subscription you wish to use for replication of VMs on this host.
Location: The Azure region wherever the ASR resources ought to be created.
Storage Account: The storage account wherever replicated VM workloads on this host are saved.
Vault: select a reputation for the Azure website Recovery vault for protected VMs on this host.
- Select Setup ASR.
- Wait till you see the notification: website Recovery Setting Completed.
This could take up to ten minutes. You’ll be able to watch the progress by reaching to Notifications (the bell icon at the highest right).
Note:
This step mechanically installs the ASR agent onto the target server or nodes (if configuring on a cluster), creates a Resource cluster with the Storage Account and Vault nominative, within the Location nominative. This may additionally register the target host with the ASR service and tack together a default replication policy.
Step 2: choose virtual machines to safeguard:
- Navigate back to the server or cluster you designed in step two on top of, and attend Virtual Machines > Inventory.
- Select the VM you wish to safeguard.
- Select additional > shield VM.
- Review the capability needs for safeguarding the VM.
- If you wish to use a premium storage account, produce one within the Azure portal. The produce new possibility provided within the Windows Admin Center pane creates a typical storage account.
- Enter the name of the Storage Account to use for this VM’s replication, and choose shield VM. This step permits replication for the chosen Virtual Machine.
- ASR can begin replication. Replication is completed and also the VM is
protected once the worth within the Protected column of the Virtual Machine Inventory
grid changes to affirmative. this could take many minutes.
Step 3:
tack together and run a take a look at failover within the Azure portal:
Although you do not got to complete this step once beginning VM replication (the VM can already be protected with simply replication), we have a tendency to suggest you tack together failover settings once you came upon Azure website Recovery. If you wish to organize for failover to associate Azure VM, complete the subsequent steps:
Set up associate Azure network the failed-over VM can attach to the current VNET. Note that the opposite steps listed within the coupled page ar completed mechanically by Windows Admin Center; you simply got to came upon the Azure network.
Run a take a look at failover.
Step 4: Produce Recovery Plans:
Recovery set up could be a feature in Azure website Recovery that permits you to failover and recover a complete application comprising a group of VMs. whereas it’s doable to recover protected VMs singly, by adding the VMs comprising associate application to a recovery set up, you will be ready to failover the whole application through the recovery set up. You’ll be able to additionally use the take a look at failover feature of Recovery decides to take a look at the recovery of the appliance. Recovery set up permits you to cluster VMs, sequence the order during which they must be named throughout a failover, and alter extra steps to be performed as a part of the recovery method. Once you’ve got protected your VMs, you’ll be able to attend the Azure website Recovery vault within the Azure portal and build recovery plans for these VMs. Learn additional concerning recovery plans.
Monitoring replicated VMs in Azure
To verify there are not any failures in server registration, attend the Azure portal > All resources > Recovery Services Vault (the one you per Step 2) > Jobs > website Recovery Jobs.
You can monitor VM replication by reaching to the Recovery Services Vault > Replicated things.
To see all servers that are registered to the vault, attend Recovery Services Vault > website Recovery Infrastructure > Hyper-V hosts (under the Hyper-V sites section).