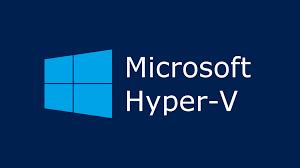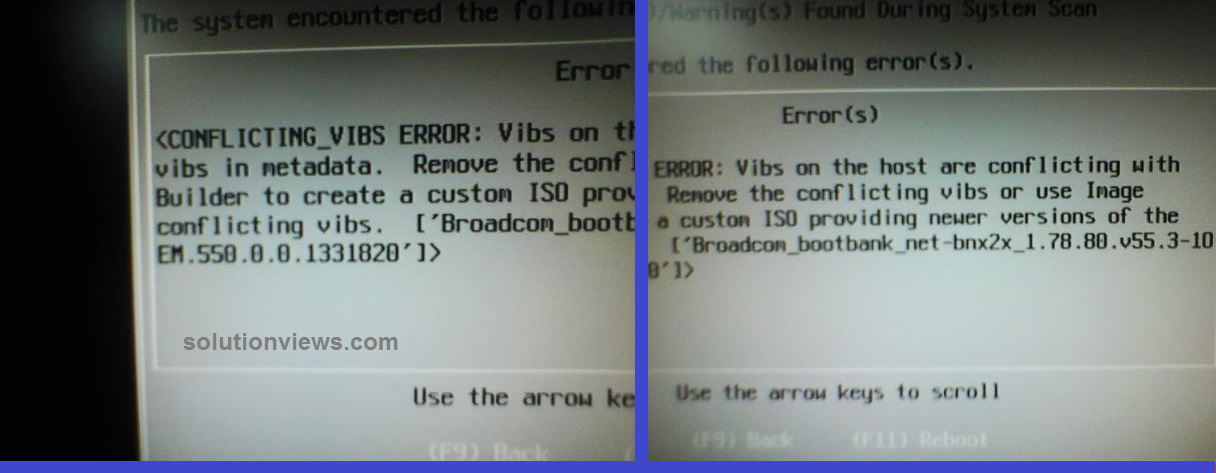Some VMware digital computer Player and VMware digital computer professional users’ square measure reportage that they’re having a bridged network downside with all their guest machines. What happens is, none of their guest VM’s will contact the host machine and therefore the host machine cannot contact the guest machines. This downside is reported to occur on Windows 7, Windows 8 and Windows 10.
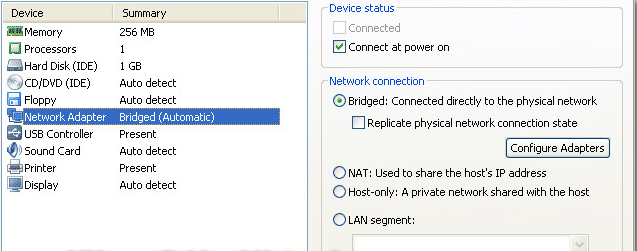
What is inflicting issues with the VMware Bridged Network?
We investigated this specific issue by watching varied user reports and therefore the repair ways those square measures unremarkably accustomed fix this downside. Supported what we tend to gathered, there square measure many common eventualities that square measure better-known to guide to the present issue:
- Vmnetbridge.sys is
glitches – because it seems, this specific issue will occur in those
instances wherever the
service answerable for the
bridged mode is incorrectly started or remains in a very ‘limbo’ state. During this specific case, you’ll be able to resolve the difficulty by running one or two of commands in AN elevated prompt.
- VMware picks the incorrect virtual network –
If you allow VMware to decide on that virtual network to use for
the bridging mode, chances are
high that it’ll find yourself mistreatment one while not a vigorous affiliation to
the internet- that finally ends up manufacturing this downside. a technique to mend this
issue is to line up a selected virtual network that you just understand is functioning.
- VMware is bridging
to the incorrect adapter
– If you allow the
Bridging settings to Automatic, this issue can occur if VMnet0 finally ends up Bridging to a network adapter that’s not presently maintaining your web affiliation. You’ll
be able to rectify this issue by selecting the bridging adapter manually.
- Too several surplus adapters – VMware isn’t excellent in choosing the best host network adapter that ought to be used for the bridging mode. as luck would have it, you’ll be able to make sure that the package doesn’t decide the incorrect one by removing all surplus adapters from the automated Bridging list.
- VPN consumer is meddlesome with VMware –
There square measure many VPN purchasers (particularly termination Remote Access VPN)
that square measure better-known to interfere with
the bridging feature on VMware. If this situation is applicable, you’ll be able to resolve the difficulty by uninstalling the VPN consumer from the host machine.
- Virtual Box
adapters square measure meddlesome with VMware – As many users have reported , this specific issue also can occur if you antecedently used Virtual Box
(before creating the
switch to VMware) If the network adapters employed by Virtual Box square measure still getting used, you’ll got
to disable them so as to
resolve the difficulty in
VMware.
- Windows update skin the bridging feature – If
you update to Windows ten build
1703 or on top of whereas VMware is put in, the update used can find yourself deleting one or two of written
account keys that square
measure essential to the bridging feature. during this case, you’ll be able to resolve the difficulty by reverting the
settings of the Virtual Network Editor to the default.
- 3rd party firewall is obstructing the bridging
feature – There square measure many Av suites that embody a
firewall (most unremarkably AVG
and Bitdefender) that square
measure better-known to
cause this specific issue.
If this situation is
applicable, you’ll be able to either
use the inherent answer to permit virtual machines through the firewall or disable
the firewall altogether.
Method 1: Rebooting Vmnetbridge.sys via admin CMD
VMnetbridge.sys (VMware Bridge Control) {can also will can even may also may} cause this specific downside in instances wherever the file is incorrectly started or becomes glitches before it can facilitate communication between the host machine and therefore the guest pc.
If this situation is applicable, chances are high that you may be able to resolve the difficulty by basically restarting the bridge service via AN elevated prompt. Many affected users have reported that this procedure allowed them to mend the matter, because the host and guest machines started communicated successive time a VMware window was launched.
Here’s a fast guide rebooting vmnetbriddge.sys via AN admin CMD:
1. Make sure VMware digital computer is closed beside any opened guest machine.
2. Press Windows key + R to open up a Run window. Then, kind “cmd” ANd press Ctrl + Shift + Enter to open up an elevated prompt. once you see the UAC (User Account Control) confirmation prompt, click affirmative to grant body privileges.
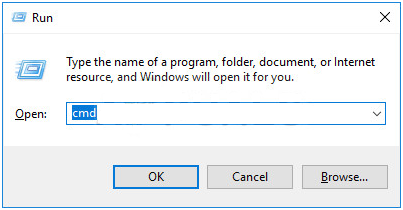
3. Inside the elevated prompt, kind the subsequent commands so as and press Enter once every one to restart the VMnetbridge service:
net stop vmnetbridge net start vmnetbridge
4. Once the VMNetService has been restarted, shut the elevated prompt, re-open VMware digital computer and mount the virtual
machine that you just we’re antecedently encountering problems wit.
If {the issue the difficulty the downside} remains not resolved and you’re still encountering a similar Bridged Network problem, move all the way down to successive methodology below.
Method 2: employing a specific virtual network (VMnet0):
Several affected users have reported that for them, the difficulty was resolved entirely once they organized their VMware digital computer to use a selected virtual network (VMnet0). Because it seems, if you allow the Network affiliation to Bridged, there’s an opportunity that the program can use the incorrect one.
In the overwhelming majority of cases, VMnet0 is that the correct virtual network that must be employed in this case. Here’s a brief guide the way to program VMware to use a custom virtual network (VMnet0):
1. Open VMWare digital computer, right-click on the virtual machine that you’re having problems with (from the left-hand menu) and select Settings.
2. Inside the Virtual Machine settings, choose the Hardware tab. Then, choose Network Adapter from the device list.
3. With the network Adapter elite, reassess to the right-hand and click on on the toggle related to Custom: Specific virtual network.
4. Then, use the menu below to pick VMnet0 from the list of specific virtual networks.
5. Click okay to save the configuration, then launch the virtual machine once more and see if you’re currently able to connect with the web along with your virtual machine.
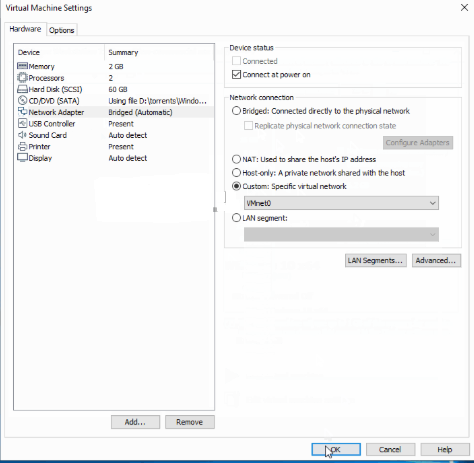
If the difficulty remains not resolved and you’re still having problems with the network bridge in VMware digital computer, move all the way down to successive methodology below.
Method 3: Disabling all Virtual Box network entries from Networking Connections:
If you’ve been antecedently mistreatment Virtual box, detain mind that you just may well be encountering problems if you create the switch to VMware (bridged mode). Because it seems, the adapter/s that square measure left behind by virtual box may cause issues with bridged affiliation within VMware.
If this situation is applicable to your current scenario and you wish to use VMware, there square measure 3 ways forward:
- Uninstall Virtual Box beside AN adapter that was employed by the package.
- Start mistreatment NAT with VMWare
- Disable each network entries happiness to Virtual Box from the Network Connections menu
Since this guide is concerning serving to you utilize a bridged reference to VMware digital computer, we tend to square measure reaching to specialize in the third choice since it’s the smallest amount intrusive. Here’s a fast guide disabling all Virtual Box network entries to resolve the birding feature on VMware:
1. Press Windows key + R to open up a Run window. Then, type “ncpa.cpl” and press Enter to mention the Network Connections tab.
2. Inside the Network Connections tab, right-click > Disable on each network adapter happiness to Virtual Box. you would possibly have one otherwise you may need many completely different adapters, reckoning on however extensively you used Virtual Box’s options.
Note: If you’re prompted by the UAC (User Account Control), click affirmative to grant the required permissions to disable the virtual adapter.
3. Once each Virtual Box adapter has been disabled, open VMware, launch the virtual machine that was antecedently supplying you with issues and see if the bridging options isn’t operating.
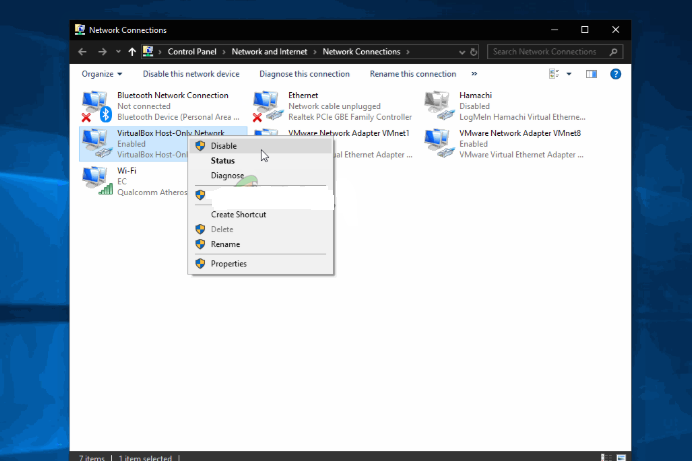
If you’re
still encountering a similar downside, move all the way down to successive methodology below
Method 4: permitting VMware virtual machines from AVG’s firewalls (if applicable):
As it seems, this specific issue also can occur if you’re employing a third party security (which includes a firewall) that’s protective with the network connections that it manages. Many affected users have reported that they managed to resolve {the issue the difficulty the downside} once discovering that AVG firewall (or the same security solution) is answerable for their bridged mode problem in VMware.
Update: It appears that this issue also can be caused by Bitdefender’s firewall. Since Bitdefender doesn’t embody AN choice that may enable virtual networks through their firewall, the sole means, during this case, is to disable the firewall utterly.
If this situation is applicable to your current scenario and you’re mistreatment AVG web Security, you’ll be able to resolve the difficulty fleetly by modifying AVG’s advanced settings to permit all virtual machines and traffic. Here’s the way to do this:
1. Open Avast web security and visit Settings > knowledgeable Mode > Advanced Settings.
2. Inside the Advanced settings menu, make sure that the box related to enable any traffic from/to virtual machines supported by firewall is checked.
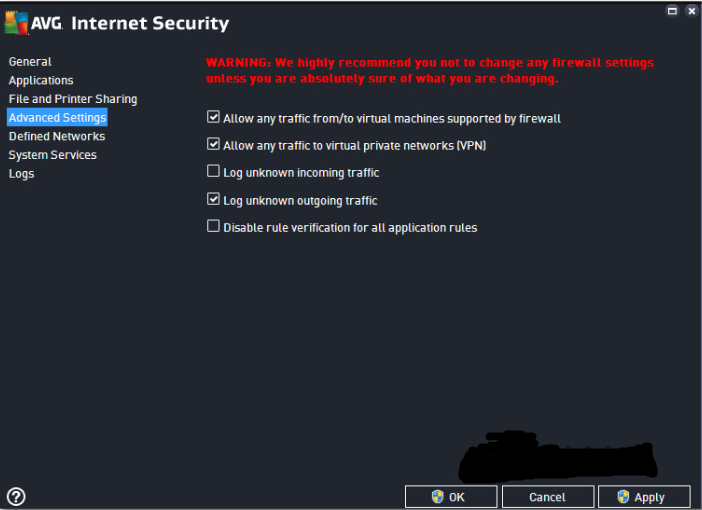
3. Click Apply to avoid wasting this configuration.
4. Restart VMware and see if the difficulty has been resolved.
Note: if you’re employing a completely different security suite and you’re thinking that this methodology may well be applicable, search on-line for specific steps on the way to enable your virtual networks in line with the firewall that you’re mistreatment.
Method 5: Removing all surplus host network adapters:
If you’re mistreatment VMware digital computer Player (the free version) and therefore the methodology on top of wasn’t applicable, this can be however you’ll be able to screw from the free version. within the overwhelming majority of case, the error happens as a result of the package includes a ton of host network adapters to decide on from once having to choose one for the bridged network affiliation.
Often times, the package finally ends up selecting a network adapter that can’t facilitate a affiliation to the web, that finally ends up making the difficulty that’s mentioned during this article. If this situation is applicable, you’ll be able to resolve the matter quite simply by ensuring that the host adapters that don’t seem to be necessary for this procedure square measure aloof from the automated Bridging Settings menu.
Here’s a fast guide the way to do this:
1. First things initial, we want to start out by discovering that network adapter is getting used for our current affiliation to the web. This opening is crucial because it can facilitate U.S.A. discover that host network adapters got to be discarded afterward.
2. Press Windows key + R to open up a Run window. Then, type “ncpa.cpl” and press Enter to open up the Network Connections menu.
3. Inside the Network Connections menu, see that network is presently getting used. you’ll be able to spot this by watching that entry has the inexperienced signal icon. Once you notice the active network affiliation, see that network adapter is getting used for it. you’ll be able to see this directly underneath the name of the network – in our case, is Qualcomm Atheros AR9285.
4. Now that you just understand the host network adapter that ought to be used, open VMware digital computer, right-click on the virtual machine that you’re having problems with and select Settings.
5. Inside the Virtual Machine Settings screen, choose the Hardware tab, then select Network Adapter from the list below.
6. With the Network Adapter device elite, give to the proper a part of the screen and check the toggle related to Bridged (under Network connection). Then, click on the piece Adapters button.
7. In the Automatic Bridging Settings menu, uncheck everything aside from the host network adapter that you’ve uncovered at step three.
8. Click okay to save the configuration, then launch the virtual machine and see if you have got a operating bridged network affiliation.
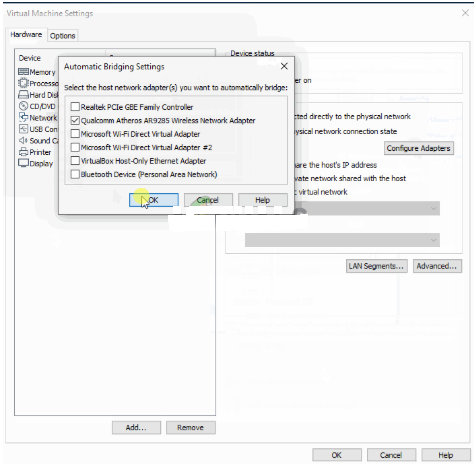
If you’re still encountering a similar downside, move all the way down to successive methodology below.
Method 6: Deselecting all adapters besides the physical network card:
If you’re mistreatment digital computer professional, and you’re experiencing no network property within your virtual machines whereas employing a bridged affiliation, you may be able to resolve the difficulty by mistreatment the VMWare Virtual Network Editor to deselect all network adapters that don’t seem to be essential to the network affiliation.
Several affected users have reported that the host machine and therefore the guest machine started sharing the web affiliation moments once this modification was conducted.
Important: This methodology can solely be applicable if you’re mistreatment VMware digital computer professional. The steps below can’t be replicated on VMware digital computer Player!
Here’s a fast guide the way to do this:
1. Open VMware digital computer professional and use the ribbon bar at the highest to travel to Edit > Virtual Network Editor
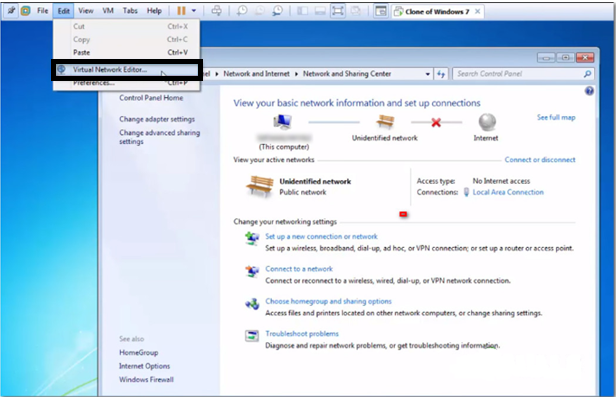
Note: you’ll be able to conjointly shut VMware digital computer utterly and use the windows search perform (press the Windows key) to go looking for VMWare Virtual Network Editor.
2. Inside the Virtual Network Editor, click the modification Settings button at all-time low of the screen.
3. Since the difficulty is presumably occurring as a result of the bridge adapter is confused, let’s create things clearer, by choosing Vmnet0 from the list of virtual networks and ever-changing the Bridge to choice from Automatic to the network adapter that you’re presently mistreatment (in this case, the wireless network adapter).
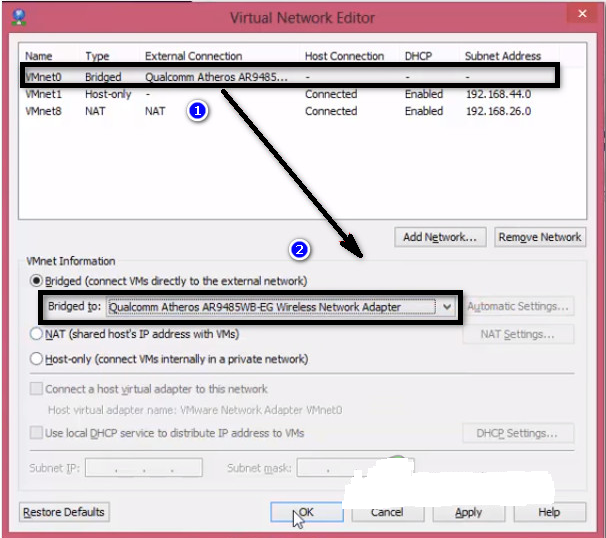
4. Restart your VMWare digital computer virtual machine and see if the difficulty has been resolved.
If you’re still encountering a similar downside or this methodology wasn’t applicable to your specific situation, move all the way down to successive methodology below.
Method 7: Removing VPN consumer from the host machine:
As it seems, this specific issue also can occur if you’re actively employing a VPN affiliation to shield your namelessness on the online. many affected users have reported that the bridged affiliation started operating needless to say as shortly as they uninstalled their VPN consumer.
Note: If you’re keen on employing a VPN consumer, you’ll be able to strive completely different suppliers till you discover AN choice that doesn’t conflict with VMware digital computer. In most cases, the VPN consumer that’s reported to conflict with VMware digital computer is termination Remote Access VPN, however there may well be others.
Here’s a fast guide uninstalling your VPN consumer so as to resolve the bridged network issue:
1. Press Windows key + R to open up a Run window. Then, kind “appwiz.cpl” And press Enter to open up the Programs an options screen.
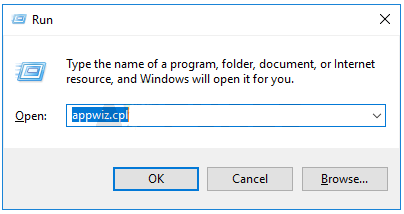
2. Inside the Programs and options screen, scroll down through the list of applications and find the VPN consumer that you’re presently mistreatment.
3. Right-click on your VPN consumer and select Uninstall. Then, follow the on-screen prompts to finish the uninstallation.
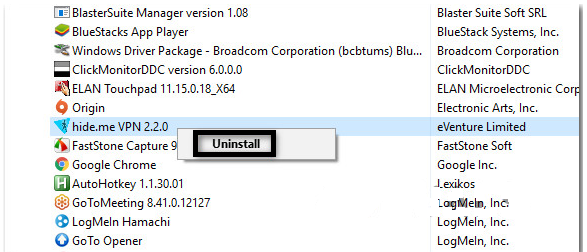
4. Once the VPN consumer is uninstalled, restart your pc and see if the bridged affiliation issue is resolved by launching a similar virtual machine that was antecedently supplying you with bother.
Method 8: Restoring Virtual Network Editor settings to the defaults:
As it seems, there’s one specific Windows ten build that breaks the bridged affiliation feature on VMware digital computer. because it seems, if you update to Windows ten designed 1703 or on top of whereas VMware is put in, the network bridging feature can become unusable unless manual action is conducted.
This happens as a result of this update deletes one or two of keys (VMnetDHCP and VMware NAT Service) that finally ends up effectively breaking the bridging feature within VMWare digital computer. however because it seems, you’ll be able to rectify the harm terribly simply by forcing VMware to recreate the 2 written account keys by restoring the settings of the Virtual Network Editor to the default.
Note: The steps below square measure solely applicable for Vmware digital computer professional users and can’t be replicated on VMware Player.
Here’s a fast guide the way to do this:
1. Open File mortal and navigate to the subsequent location:
C:\Program Files (x86)\VMware\VMware Workstation\vmnetcfg.exe
2. Once you get there, right-click on vmnetcfg.exe and select Run as Administrator
3. Once you manage to open the Virtual Network Editor with body privileges, click on Restore Default, and so click on Apply to avoid wasting the changes.
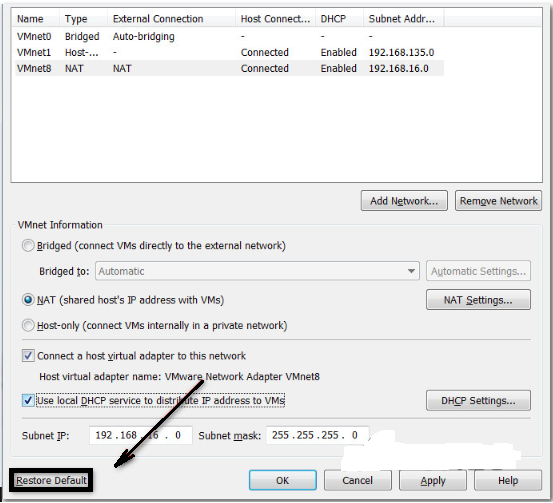
4. Restart VMware digital computer and see if the bridge mode is functioning as supposed.