To store information about hard drive partition structures, recent versions of Windows and other operating systems can use one of two standards. This is the difference between an old standard MBR (Master Boot Record) and a new one — GPT (GUID Partition Table). After the availability of desktops and laptops with pre-installed Windows 10/Windows 8, the topic of GPT and MBR disc partition tables became prominent in the Windows OS family. In this post, we’ll show you how to use Windows built-in tools to discover which Partition Table Style (GPT or MBR) your disc (which can be a regular HDD or an SSD drive) uses.
Note that GPT is the new standard for storing tables on a physical drive, replacing MBR (which requires BIOS). GPT, on the other hand, employs UEFI (Unified Extensible Firmware Interface), which has taken the place of the BIOS. GPT is a partition table on the disc (GUID table) that allocates a unique global identity to each partition, unlike MBR, which is situated at the beginning of the disc (it is a boot sector). The partition table in Microsoft Windows has 128 entries, allowing you to build up to 128 partitions. The ability to construct a partition greater than 2 TB on the disc is a significant distinction between the GPT partition table and the MBR.
How to use Disk Management to view partition table style
- Press the Win + R keys to launch the Disk Management console, then type diskmgmt.msc and press Enter.
- A list of all HDDs, SSD discs, and USB drives attached to the computer appears in the Disk Management window once it is opened.
- Select Properties from the right-click menu of the drive whose markup you wish to learn about.
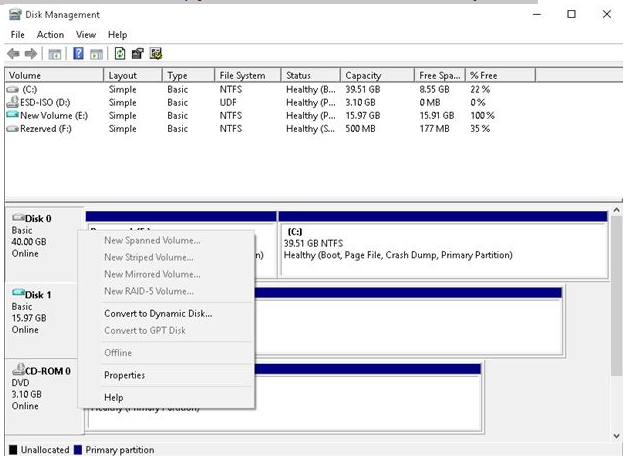
Toggle over to the Volumes tab.
The Partition Style field specifies the GUID Partition Table if this disc employs the GPT (GPT). Master Boot Record (MBR) is a designation for a hard drive’s master boot record (MBR).
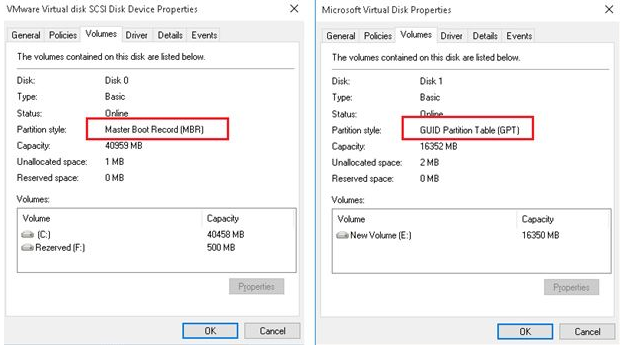
Get the partition style using DiskPart
To get the partition table type for each of the disks that are available in the system, run a Command Prompt with Administrator privileges and execute the following commands one by one:
diskpart
list disk
exit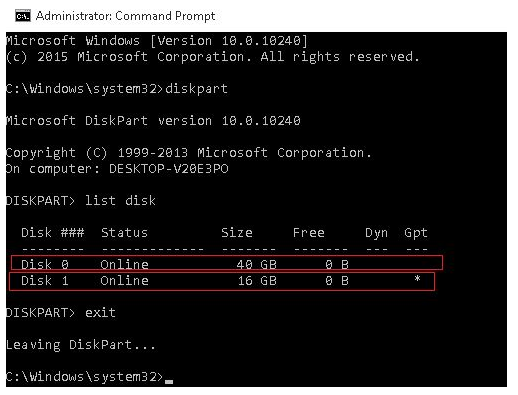
Note the last column in the results of the command list disk. If there is a mark (asterisk), then this disk has the GPT partition style, those disks that do not have such marks — MBR (usually MBR, because there may be other options, for example, the system can’t determine the disk type).
How to recognize the partitioning style on a disk using PowerShell
You can get the partition table style using Windows PowerShell. Run PowerShell console as Administrator and execute the following cmdlet:
Get-Disk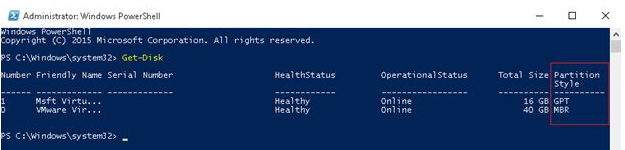
For convenience, you can use this command:
Get-Disk | select Number, FriendlyName, PartitionStyle
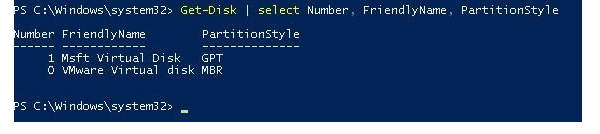
Pay special attention to the last column, PartitionStyle, in the command’s output, which displays the partitioning style for each disc connected to the system. Disk 0 has a GPT partition style, while Disk 1 is an MBR disc in our scenario.