Google Chrome, like every other prominent browser, allows you to save passwords locally or in a Google Account. Apart from saving your passwords in a secure location and synchronizing them across devices, Google Chrome can also alert you about weak or leaked passwords, enhancing your online security. You may check your stored passwords at any time in Chrome. This post will demonstrate how to locate saved passwords in Google Chrome on Windows, Mac OS X, and mobile devices.
How do I see the passwords I’ve saved in Chrome?
On macOS and Windows, here’s how to check saved passwords in Chrome. This article only relates to Google accounts and local profiles.
To access your profile, open Google Chrome and press the profile icon in the upper-right corner of the screen.
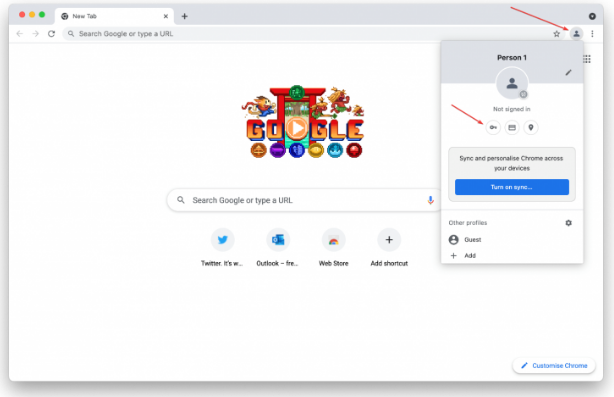
Then, on the password button with a key icon, click.
You can also type the following command into the Omnibar (address bar):
chrome://settings/passwordsAlso, you can open a website for which you have a saved password in Chrome. Go to a login screen and click a button with a key icon in the Omnibar. Select Manage Passwords.
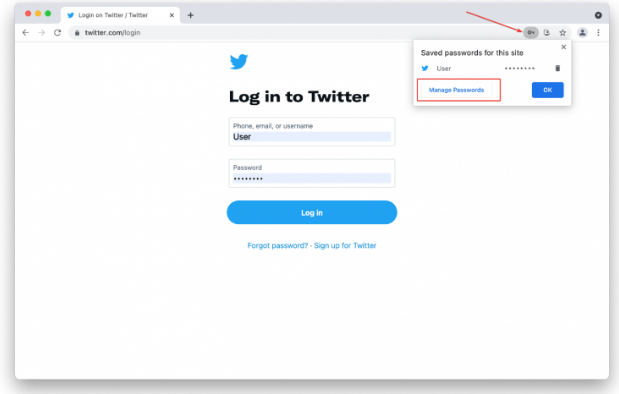
You also have the option of taking a third path. Select Settings from the three-dots menu in the upper-right corner of the screen.
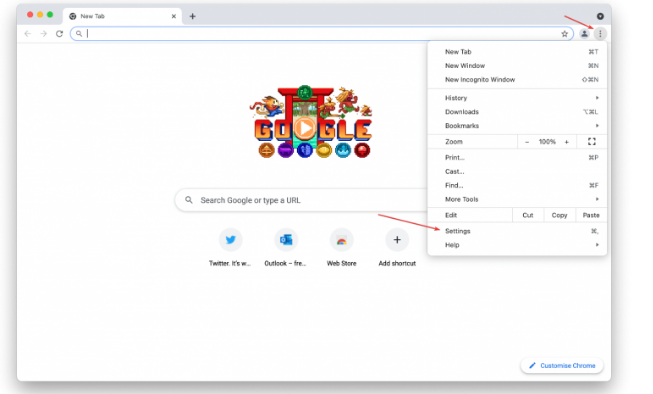
Go to the Auto-fill section, then click Passwords.
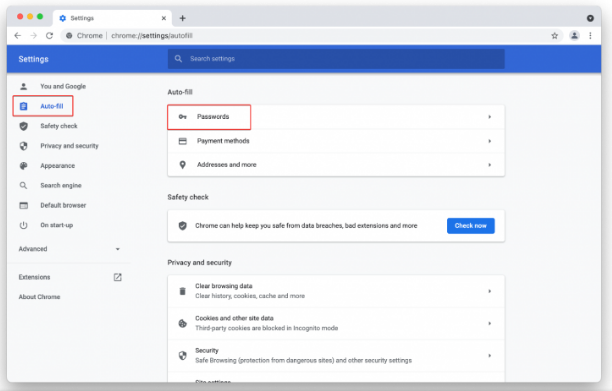
In Google Chrome, you can now see all of your saved passwords.
Note that by default, Google Chrome hides all passwords to prevent eavesdropping. To access saved passwords in Chrome, click the eye icon, then log in with TouchID on Mac, password, or Windows Hello.
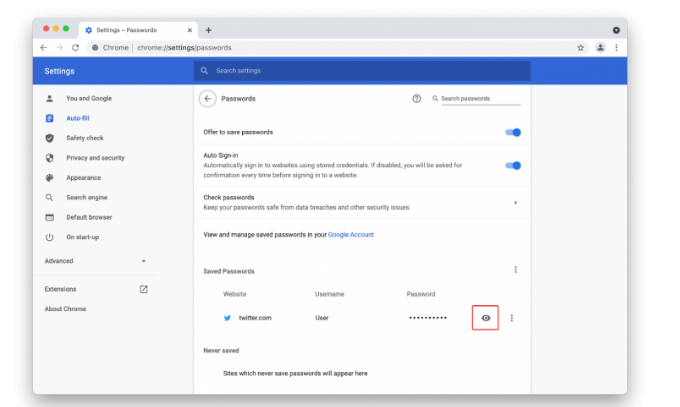
How to View Saved Passwords in Chrome on Android and iOS?
Chrome on mobile follows the same approach, with a few small UI variations. To view saved passwords in Chrome on your phone, take these steps:
Fire up Google Chrome.
In the bottom-right corner of the screen, tap the three-dots button.
Make a selection of options. It’s worth noting that the chrome:/settings/passwords link isn’t available. Internal Chrome URLs do not work on iOS or Android for some reason.
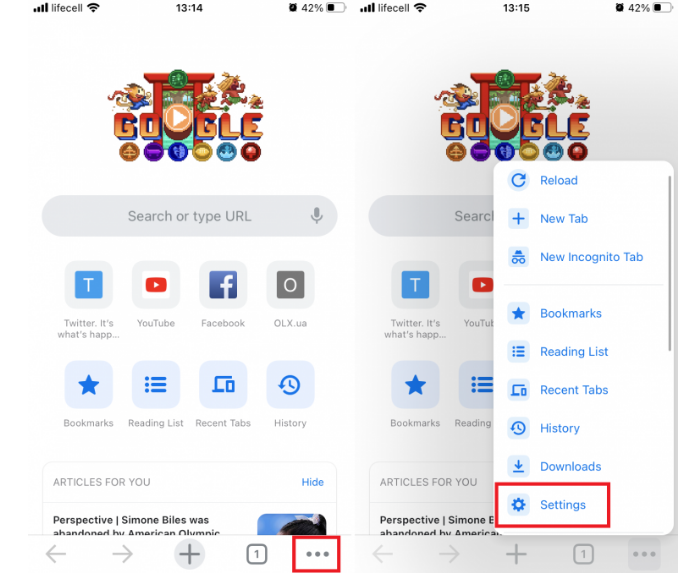
Passwords should be tapped.
Select a website for which you wish to see passwords in Google Chrome by scrolling down to the Saved Passwords area.
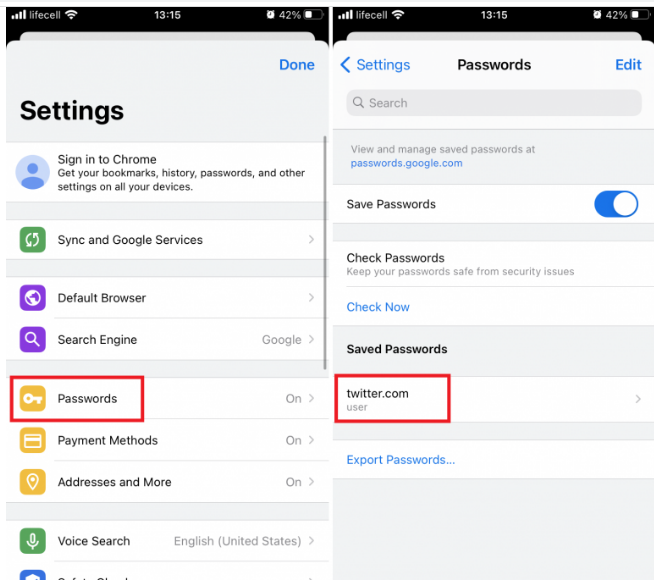
Next to the Password area, tap the eye icon button.
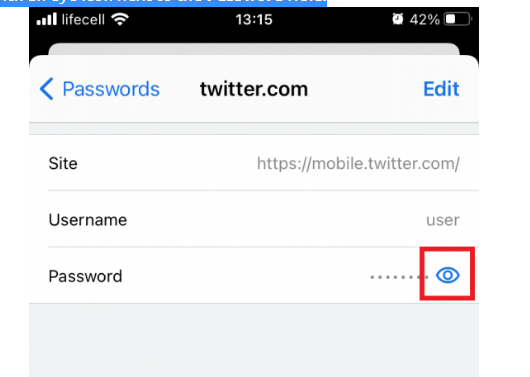
Use your fingerprint, face, PIN, or any other method you prefer to confirm your identity.
How to Access Chrome’s Saved Passwords from Any Device?
If you use a Google account to sync your passwords, you can find all of your passwords without having to open Chrome. Visit passwords.google.com and sign in with your account using any browser.
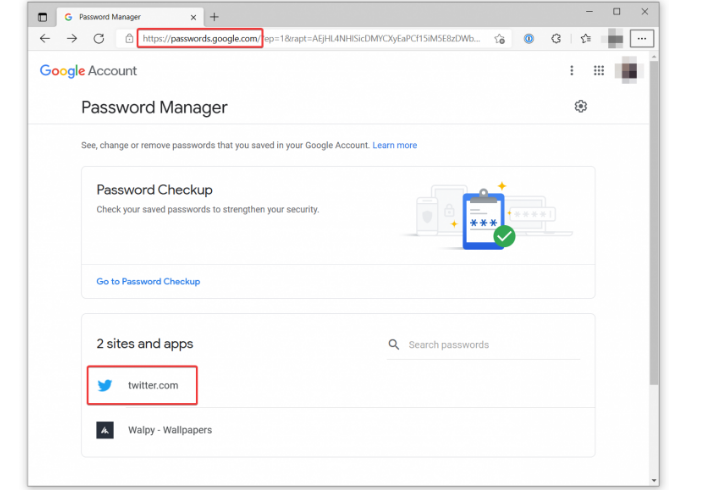
Then, search and click a website or app for which you wish to check a password. To disclose the password, press the eye symbol button.