KERNEL SECURITY CHECK FAILURE is one of the important operating system issues that causes BSoD in Windows 10. This error indicates major issues with your system that are tough to resolve for the average user.
A kernel security check failure is a failure of the kernel’s security check. During normal computer operation, when Windows boots, or when you add a new device to your PC, an error may appear on the Blue Screen of Death. The mistake can appear frequently or infrequently (1-2 times a month).
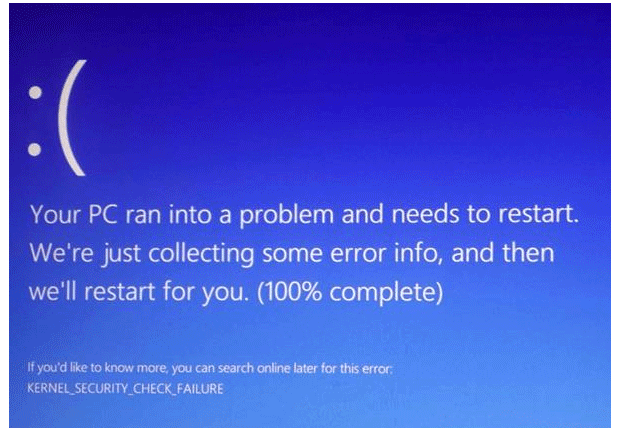
How to Fix kernel security check failure Solutions Error
First and foremost, we recommend that you disconnect any computer peripheral equipment (additional video cards, sound cards, USB devices, etc). Perhaps the cause of this problem is that your power source is insufficient to support so much equipment (see How to Choose a Power Supply Unit).
If you get the kernel security check failure error when using a USB cable to connect your phone to your computer, it suggests you have the wrong phone drivers loaded or there isn’t enough voltage on the USB hub (try unplugging other USB devices and/or trying another USB port).
Whether your machine has two GPUs, such as integrated Intel HD Graphics and a second NVIDIA graphics card, try briefly removing one of them to see if BSOD happens. If the problem disappears after uninstalling the GPU, the issue is with the video card or its drivers.
Using WinDbg to Analyze a Memory Dump
You must examine the crash dump with the standard WinDBG programme (included in the Windows Software Development Kit – SDK for Windows 10) to establish the cause of the error and the failing driver or system component. Debugging Tools for Windows is the name of the programme.
The memory crash dump (C:WindowsMEMORY.DMP) can be loaded and analysed with WinDBG to identify the individual library or driver that is causing the fault. This is the most accurate approach to figure out which system component is causing the BSOD.
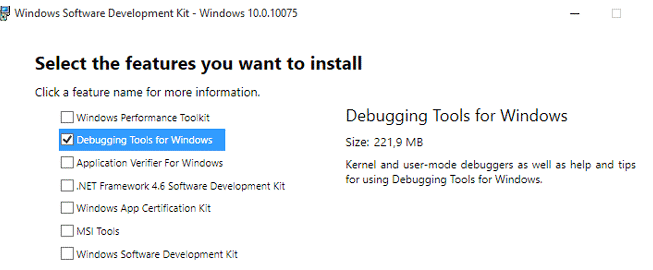
We won’t go into how to use WinDBG to examine a BSOD memory dump in this article (this is the topic of a separate large article).
The following are the most typical causes of Kernel Security Check Failure:
Outdated or too new and raw device driver versions that cause conflict; corrupted registry files; issues with the system’s hardware components; BIOS or UEFI firmware issues.
The basic procedures to correcting the problem are listed below. If your Windows 10 installation media or recovery disc fails to boot, try starting the system in Safe Mode or from the recovery drive. In these settings, you can do the majority of the actions listed below.
Check Hard Disk for Errors
If you faced a Kernel Security Check Failure error, we strongly recommend you to check your hard disk for errors using the chkdsk command. Open the command prompt as an administrator and run the command:
chkdsk /f /r C:\
Check the Integrity of the System Files
Check the system files with the following commands:
sfc /scannowand
DISM /Online /Cleanup-Image /RestoreHealth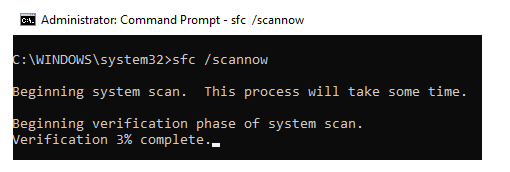
Examine your RAM.
Kernel Security Check Failure errors are frequently caused by memory issues. If the computer has multiple memory slots, consider testing each one individually to ensure that the system is operating properly. Then, using the built-in memory diagnostics software mdsched.exe, do a comprehensive memory test (Windows Memory Diagnostics Tool).
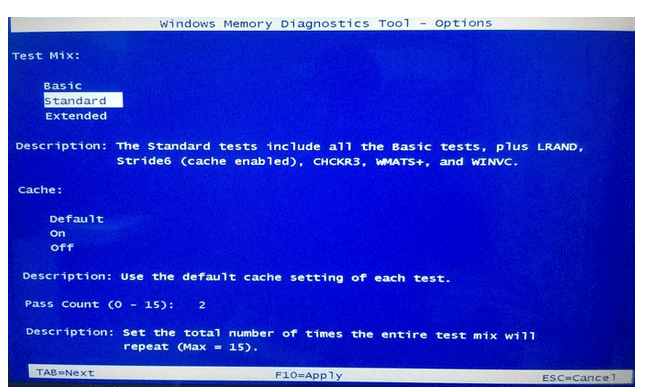
This test will indicate if your memory is faulty.
Restore the Registry From a Backup
Return to the Registry Damage to registry files or inappropriate changes to them can also result in BSOD. Using the instructions below, try to restore the registry from a backup: Using CMD to restore the registry from a backup on Windows 10.
Device Drivers Should Be Updated
Attempt to update the motherboard, chipset, controllers, and GPU device drivers to the most recent version available on the vendor’s website.
BIOS must be updated.
Enter the BIOS/UEFI settings after restarting the computer. Determine the firmware version that is currently in use. On the motherboard manufacturer’s website, see if there is more recent firmware for your BIOS/UEFI.