It is advised that you utilise the official Office 365 Troubleshooting Tool to resolve the majority of frequent Office 365 difficulties (Office Support and Recovery Assistant). It’s available for download here. Before conducting Office 365 repair, we recommend that you use this programme to see if it can solve your Office 365 issues.
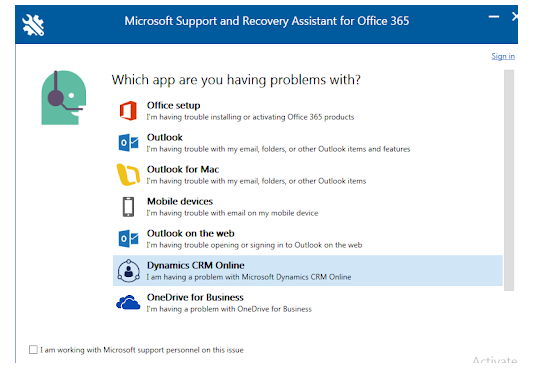
If the Support and Recovery Assistant programme failed to resolve the issues, you can use the Repair mode to swiftly reinstall Office 365 on Windows 10.
It is suggested that you install the latest Windows security updates and temporarily disable third-party antivirus and firewall software before utilising this mode (except for Windows Defender).
Then navigate to Apps > Apps & Features in the Settings app.
Locate Microsoft Office 365 in the list of installed apps, click it, and then select Modify.
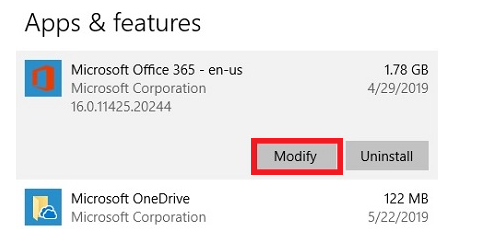
In the following dialogue box, you’ll have two choices:
Quick Repair — Using the local Office 365 distribution cache, this repair method does not require an internet connection.
The Click-to-run installer downloads the most recent version of Office 365 from the Microsoft Office CDN network and does a full reinstall when you choose this option. You’ll need to reactivate your Office copy after you’ve finished this process.
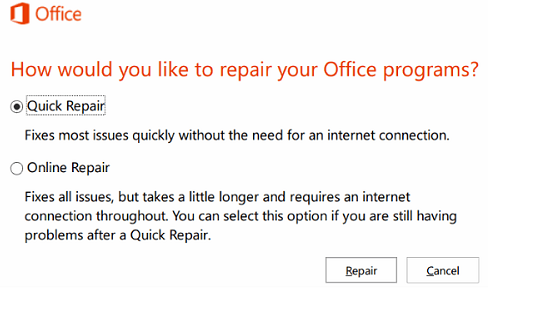
Usually, you should try the Quick Repair first, and if your problem is not fixed, use the Online Repair option.
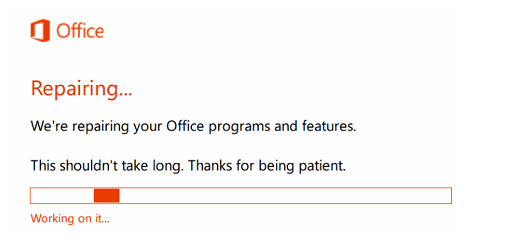
After completing Online Repair, you will see a message about the successful installation of Office 365.
Hint. We remind you that when purchasing Office 365 subscription, the user always uses the latest Office version (unlike classical Office versions such as Office 2016, 2019, etc.).
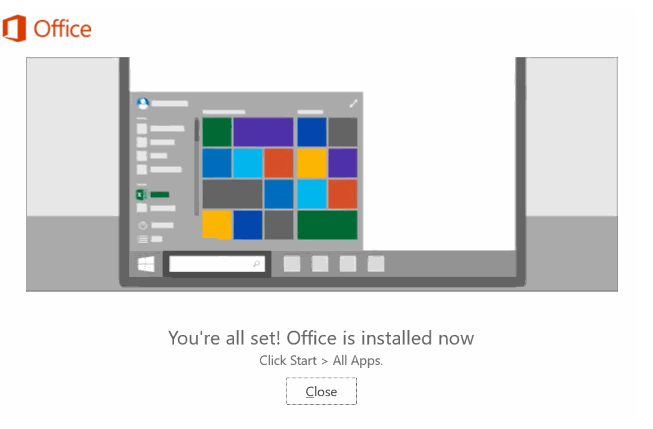
You can start Office 365 repair from the elevated command prompt. To do this, use the OfficeClickToRun.exe file. By default, it is saved to the Common Data directory.
To run Office 365 x86 Quick Repair, use the command:
“C:\Program Files\Common Documents\Microsoft Shared\ClickToRun\OfficeClickToRun.exe” scenario=Repair platform=x86 culture=en-us RepairType=QuickRepair DisplayLevel=FalseRun a full recovery for Office 365 x64 with all the information displayed:
“C:\Program Data files\Common Files\Microsoft Shared\ClickToRun\OfficeClickToRun.exe” scenario=Repair system=x64 culture=en-us RepairType=FullRepair DisplayLevel=TrueRun Office 365 app and in the window that appears, specify your email address that you used to purchase Office subscription. Activate your copy of Office 365 (if you have a product key, click on the appropriate link and enter your key).
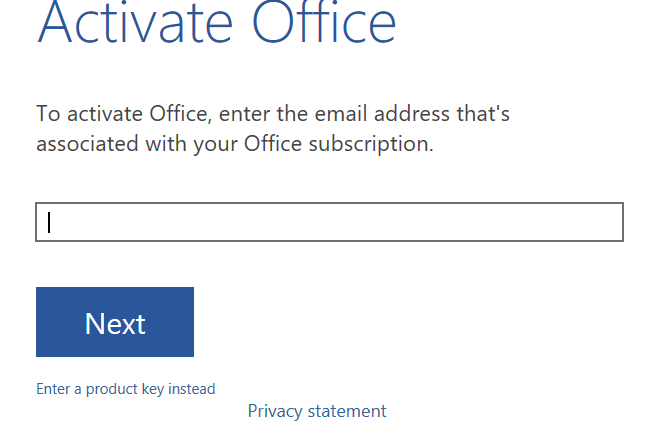
Ascertain that the issue with the Office application has been resolved.
If you disabled third-party antivirus software before, don’t forget to reinstall (enable) it.