How can I set up Gmail’s IMAP settings in Outlook?
Regular users of newer versions of Outlook do not need to go through multiple email settings to set up a Gmail account in Outlook. The programme can quickly obtain the required settings and integrate a Gmail account into Outlook. Even yet, in order to send and receive emails using the world’s most popular email service, you may need to manually establish a Gmail account in Outlook 2016.
Again, everyone should be able to use the usual Outlook settings for Gmail. Follow the steps below if you’re having trouble setting up Gmail in Outlook due to an issue.
- Launch your favourite browser and navigate to the Gmail website on your PC. Log in with your username and password.
- Open the settings menu and double-check that Gmail is properly configured to operate with Outlook 2016. In the upper-right corner of the window, click the gear-shaped button.
- Go to the POP/IMAP and Forwarding tab.
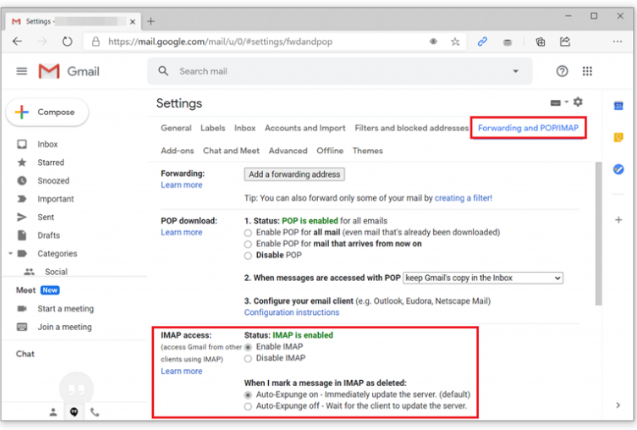
4. Check the IMAP access area to make sure “IMAP is enabled” is selected. Although POP can be enabled, we do not suggest using this antiquated protocol. Follow the rest of the modern world’s lead and use IMAP. Sure, if you have good cause to use POP and wish to switch, make sure the appropriate parameters are turned on – click Disable IMAP.
That is all there is to it. As you can see, you don’t need to make many changes to your Gmail account to get it ready. To set up a Gmail account in Outlook, simply enable the previously listed options.
How do I configure Gmail in Outlook?
To begin, you must decide whether to utilise POP or IMAP as your email protocol. When you pick IMAP, all of your emails are synced with the Gmail server, and any changes you make are reflected across all of your Gmail-enabled devices. For example, suppose you build a new mail folder and transfer a large number of emails to it. If you utilise IMAP, that folder and all of its emails will instantly show on all of your devices. IMAP also allows you to sync your mailbox in real time and receive emails from the Gmail server in Outlook.
If you wish to save all of your Gmail e-mails on a single computer, you should use the POP3 protocol. The emails will not be synchronised in real time in this situation; instead, Outlook will download your emails at the frequency you choose in the settings.
If you’re not sure what to do, just stick with IMAP. For the average user who wants to set up Gmail in Outlook 2016, this is the best solution. Let’s have a look at how to connect a Gmail account to Outlook 2016 step by step.
Outlook POP3 Settings for Gmail
Select File > Add Account from the drop-down menu. This is the start of the procedure.
Select Manual Setup from the first window. Next, decide whether you want to use POP or IMAP (it is a single option)
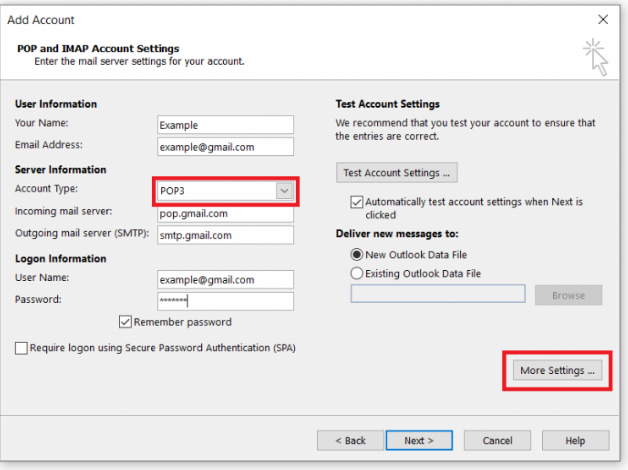
Fill in all of the fields with the required information. Use pop.gmail.com for the incoming mail server and smpt.gmail.com for the outgoing mail server (SMTP).
After you’ve filled in all of the required information, including your login and password, the More Settings button will appear in the bottom-right corner of Outlook. To set up POP Gmail in Outlook, click it.
Go to the Outgoing Server tab in a new window and tick the box next to My outgoing server (SMTP) requires authentication. After that, go to the Advanced tab and choose the following ports: The incoming server is 995, while the outgoing server is 465. Also, make sure the This server requires an encrypted connection is checked.
You must also pick SSL/TSL for Use following type of encrypted connection and tick the box next to This server requires an encrypted connection (SSL).
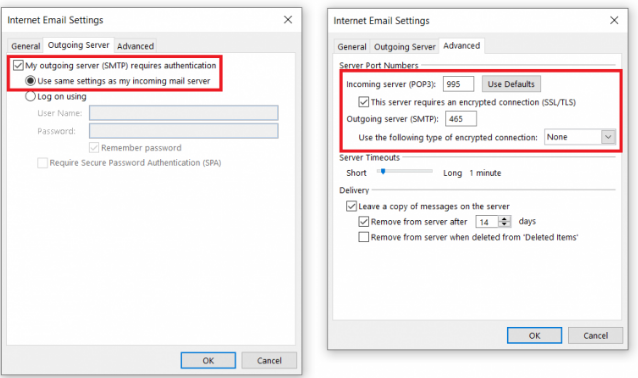
Finally, you can use the Test Account Settings button to test the account settings.
It’s possible that logging into the incoming mail server will fail at this point. This could mean that something is wrong with your Gmail account settings, but don’t worry—we’ll teach you how to solve it.
Because Google considers Outlook and related email clients to be insecure, errors with Gmail accounts display in Outlook 2016. They are secure, and you will not be putting your data at risk when you use them. Outlook’s “nature” and underlying email handling methods are to blame for the problem. You must enter your Google account password every time you visit the mailbox. Allowing hazardous applications to access your Gmail account is possible, or you can set a separate Outlook password from your Google login (see the last section of this article). To set up Gmail in Outlook, we prefer the latter approach.
To resolve this issue, open your browser and log into your Gmail account. Go to your profile and click on it. Then select My account from the drop-down menu. In the Sign-in & Security area, look for the Sign-in & Security section. Then navigate to the Connected apps & sites page, where you’ll notice the option Allow less secure apps: OFF.
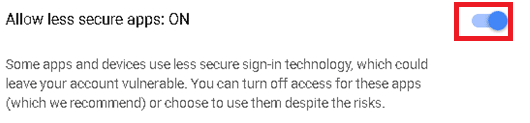
Enable that option, then go back to Outlook and check whether the app connects to your mailbox. This time, Outlook should test your Gmail account, authenticate, and connect to servers without issues. Click the Finish button and start using Gmail in Outlook 2016.
You should be aware that if you use Microsoft Outlook on the terminal (RDS) server, it keeps some temporary files. This method will help you clean out those files.
Outlook IMAP Settings for Gmail
Setting up a Gmail IMAP account in Outlook is similar to setting up a POP account. The only difference is that you must select a different protocol and port.
Begin by creating a new account in the same manner as outlined before. Select IMAP from the Account type drop-down menu.
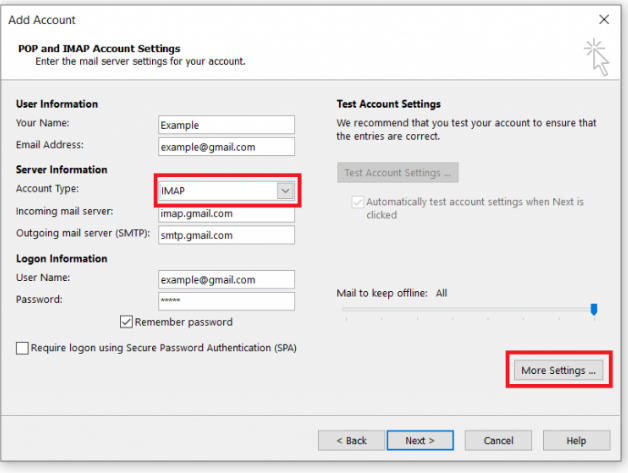
Complete all of the fields. Use imap.gmail.com for the incoming mail server and smtp.gmail.com for the outgoing mail server. After you’ve completed the essential fields, click More Settings.
Select the checkbox on the Outgoing server tab. Authentication is required by my outgoing server (SMTP). Also, allow the option to use the same settings as my incoming mail server.
Go to the Advanced tab now and make the following changes: 993 for incoming server (IMAP) and SSL for incoming server encrypted connection The outgoing server (SMTP) port should be 465, and the connection should be encrypted with TLS.
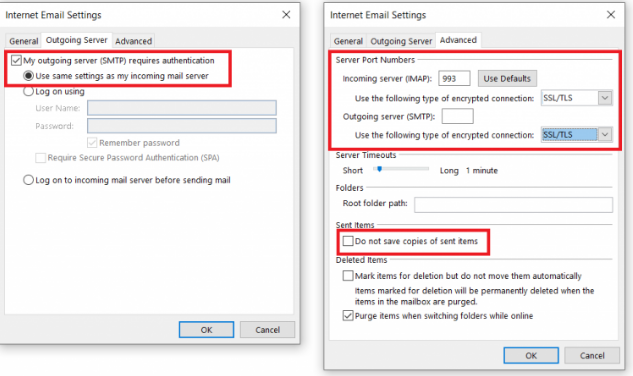
Put a checkmark next to the option Don’t save copies of sent items. To avoid Outlook duplicating sent emails in the Sent folder, this is required.
By pressing the Ok button, you can save your modifications.
Just to let you know. IMAP mailboxes sync every 30 minutes by default. It’s worth noting that synchronizing Outlook with IMAP requires a minimum frequency of 10-15 minutes. Reducing this interval can result in a variety of problems.
Two-Factor Authentication and Google Accounts
When setting up Gmail in Outlook 2016 and earlier, you may face some challenges and errors if you have enabled Two-Factor Authentication for your Gmail account (which you should definitely do to safeguard the security of your account). Disable Two-Factor Authentication if possible. Instead, to add a Gmail account to Outlook 2016 and earlier versions, use the app-specific password.
App-specific passwords are disposable, which means you can only use one of them at a time. Google will no longer accept that password once you’ve set up Gmail in Outlook 2016. They won’t be able to access your Google account even if they figure out your temporary app-specific password.
In Gmail for Outlook, follow these steps to generate an app-specific password:
On your computer, go to the Google account settings page. Log in with your username and password.
Click App passwords under the Security tab.
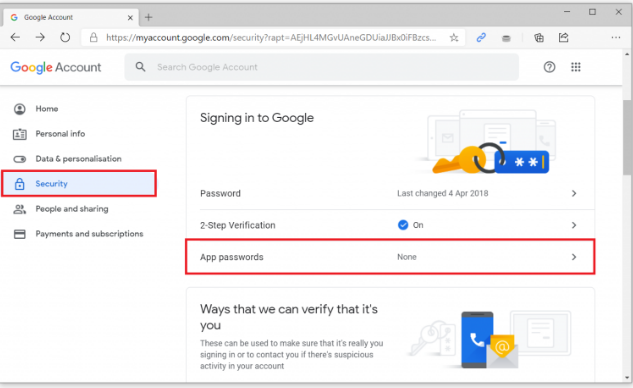
From the drop-down list, select Others. Give a new password a proper name, so you can further understand its purpose. For example, Outlook on my PC.
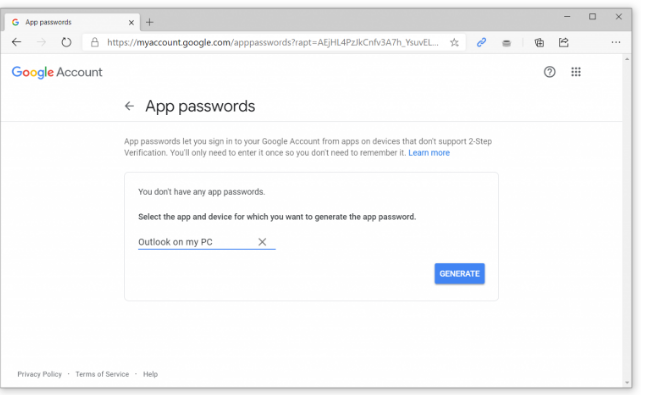
Press Generate. In the next window, you will see an app-specific password. It consists of 16 characters separated into groups of 4 characters.
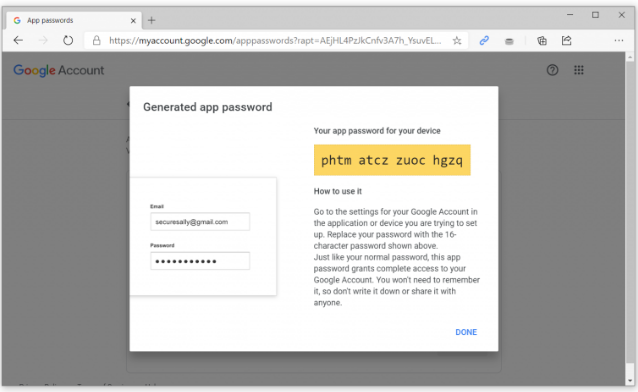
Copy this password and paste it without spaces in here:
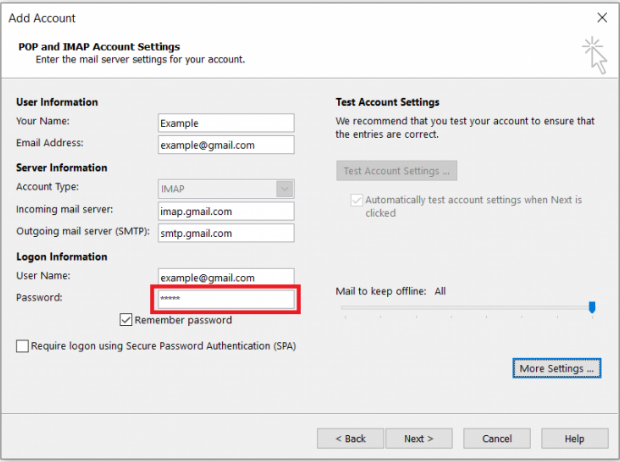
After that, Outlook will connect to your Gmail account successfully.
Just to let you know. If you wish to set up Outlook 2019 or newer, you don’t need to create an app-specific password. The current version of Outlook supports Two-Factor Authentication and connects to your Gmail account with no issues.