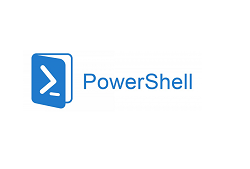PowerShell Execution Policy is enabled by default in Windows 10 and Windows Server 2016, which prevents PowerShell scripts (files with the *.PS1 extension) from running.
In this article, we will learn how to sign a PowerShell script using a Code Signing certificate.
Create a simple PowerShell script with the following code:
Write-Host “Hello World! It works”
Save it as TestScript.ps1 file and try running from the elevated PowerShell console:
C:\ps\TestScript.ps1
File C:\ps\TestScript.ps1 cannot be loaded.
The file C:\ps\TestScript.ps1 is not digitally signed.
You cannot run this script on the current system. For more information about running scripts and setting execution policy, see about_Execution_Policies
+ CategoryInfo : SecurityError: (J [], PSSecurityException
+ FullyQualifiedErrorId : UnauthorizedAccess
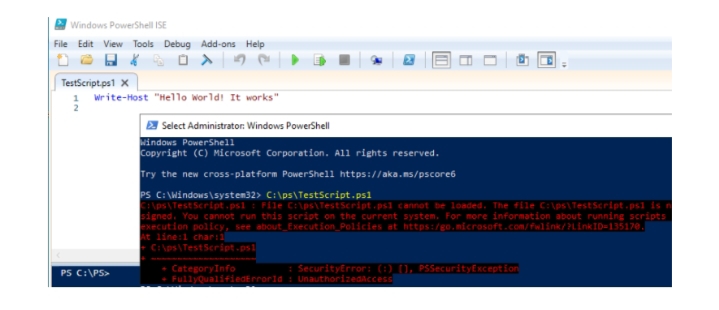
The execution of the PowerShell Unauthorized blocked by the execution policy. The current security level of the execution policy can be obtained using the command:
Get-ExecutionPolicy
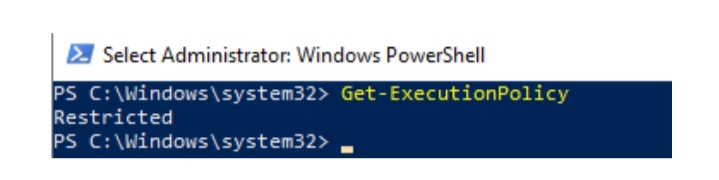
Restricted Policy
On Windows 10, the default policy value is Restricted. It prevents any PowerShell scripts from running. You can only execute interactive PowerShell commands.
Change the policy value
To allow signed PowerShell scripts to run, you need to change the policy value to AllSigned or RemoteSigned.
Run the command (requires administrator privileges):
Set-ExecutionPolicy AllSigned
Press Y, then Enter.
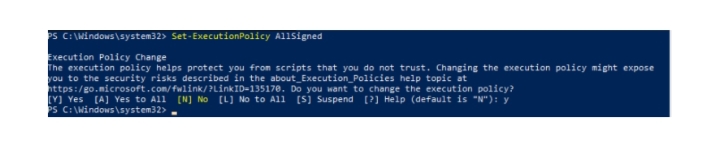
However, the Restricted policy allows you to run digitally signed PowerShell scripts.
Let’s try to sign your PowerShell script using a certificate. In this example, we will create a self-signed certificate (however, you can use a certificate obtained from your CA).
Open an elevated PowerShell console and use the New-SelfSignedCertificate cmdlet to create a certificate of type Codesigning:
New-SelfSignedCertificate -DnsName solutionviewscert -CertStoreLocation Cert:\CurrentUser\My\ -Type Codesigning
- Use the New-SelfSignedCertificate cmdlet to create a certificate of type Codesigning:
New-SelfSignedCertificate -DnsName solutionviewscert -CertStoreLocation Cert:\CurrentUser\My\ -Type CodesigningNow open the CertifThen paste this certificate into Trusted Root Certification Authority.
2. Open the certificate management console:
certmgr.msc>Personal>Certificates.
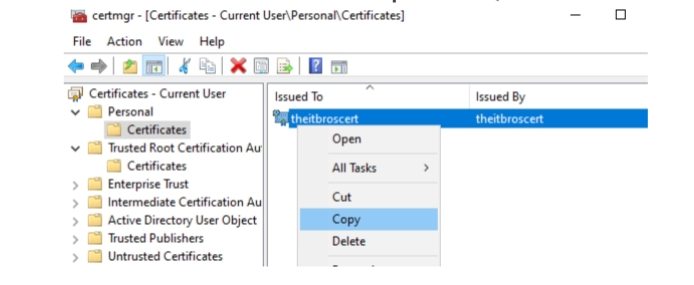
3. Paste this certificate into Trusted Root Certification Authority.
4. Now you can sign the script by this certificate
Set-AuthenticodeSignature -FilePath C:\ps\TestScript.ps1 -Certificate (Get-ChildItem -Path Cert:\CurrentUser\My\ -CodeSigningCert)

5. You open your PS1 file with any text editor, there is a block at the end of the script. It starts with the label “# SIG # Begin signature block” and contains the public key. Now, whenever you change the code of your PS script, you always need to re-sign it with your digital certificate.
Do you want to run software from this untrusted publisher? File C:\ps\TestScript.ps1 is published by CN=solutionviewscert and is not trusted on your system. Only run scripts from trusted publishers.
Enter Y> to run the script.
This message will only appear the first time you run the PowerShell script. To prevent this notification from appearing every time, import your certificate into the Trusted Publishers cert store.
Powershell remote signed
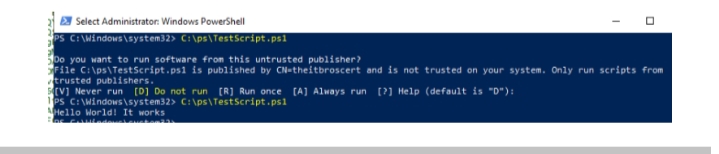
The PowerShell script will now run without displaying any notifications.