Managing many IIS servers through RDP can be inconvenient, especially if you have a large number of them to manage. Managing IIS servers using a single standard IIS server management console installed on your workstation is far more convenient. If you’re using Server Core, you won’t have much of an option; you’ll have to control the IIS server remotely regardless. In this article, we’ll go through how to set up remote management on both the client (Windows 10) and server (Windows Server 2016/Server Core) sides.
The IIS Management Service is installed on the IIS Server.
Because the Management Service is essential for remote IIS server management, you must install and run it on all IIS servers. It’s one of the Web Server (IIS) role’s components.
The graphical Server Manager console (Web Server (IIS) -> Management Tools -> Management Service) can be used to install Management Service.
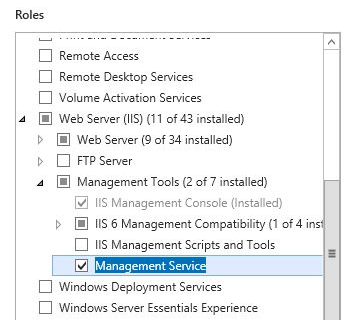
Of course, you can install it by using single PowerShell command:
Install-WindowsFeature Web-Mgmt-Service
IIS Remote Management Enablement
IIS Manager can be used to provide remote management if the IIS server is installed on a Windows Server with a GUI (Full GUI installation).
In the left pane, select your server name and then the Management Service option.
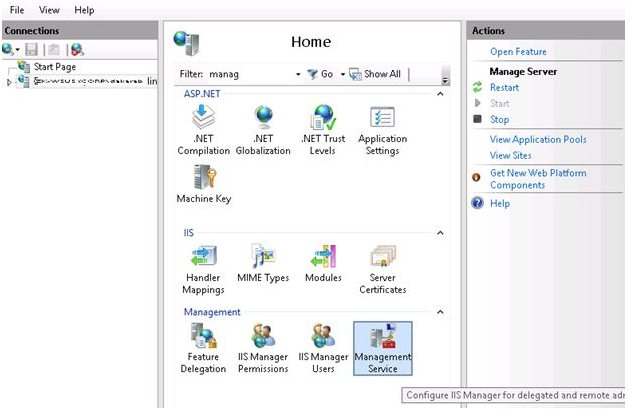
- Check the option Enable remote connections;
- On the right pane click Apply;
- Click Start.
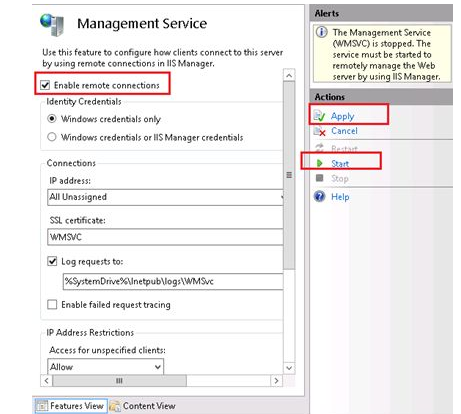
After starting the WMSVC (Web Management Service) service, you need to change its startup type to automatic. You can do this from the Services Management console (services.msc).
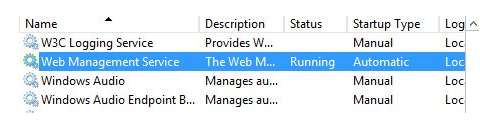
You can also do this by using command (run it in elevated Command prompt)
sc config WMSVC start= auto
If the IIS server is installed on the Server Core, you must first enable remote management in the registry, and then start the WMSVC service and switch it to automatic startup mode.
Open Registry Editor (Regedit.exe), go to the key HKEY_LOCAL_MACHINE\SOFTWARE\Microsoft\WebManagement\Server and change the value of the EnableRemoteManagement from 0 to 1.
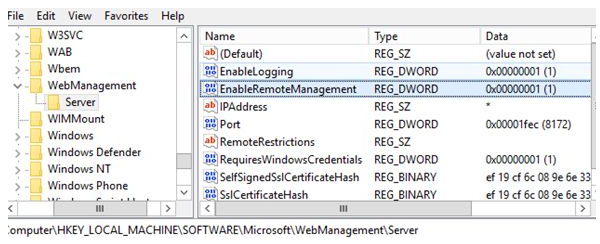
It remains to configure the automatic start of the Web Management Service and run it.
sc config WMSVC start= auto
net start WMSVCUsing the IIS Manager Console to Connect to IIS from a Remote Location
There should be no issues connecting to an IIS server from another Windows server. If you need to connect with the client OS (for example, Windows 10), you’ll need to complete some additional setup.
To begin, go to Control Panel > Programs > Programs and Features > Turn Windows Features on or off > Internet Information Services > Web Management Tools > IIS Management Console (Control Panel > Programs > Programs and Features > Turn Windows Features on or off > Internet Information Services > Web Management Tools > IIS Management Console).
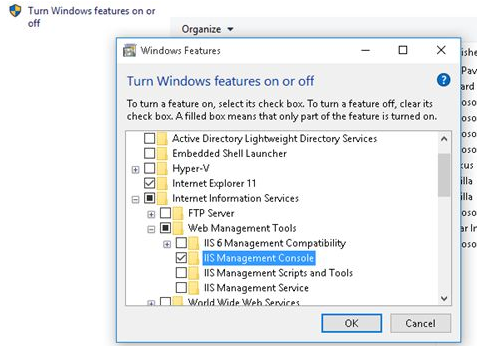
However, there is a difference between the IIS management console in the server OS and the client OS. As you can see, there is no remote server connection options in the client console.
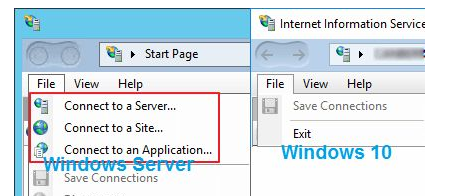
On Windows 10, a special extension called IIS Manager for Remote Administration must be installed in order for relevant dialogues to show.
Restart the IIS console after installing the component to see if the remote connection options have displayed.
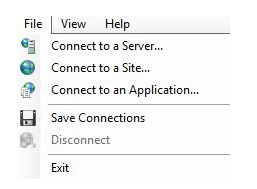
If the console and the server you’re connecting to have different versions, you’ll get a prompt asking you to install the corresponding versions’ required components. This occurs when connecting the console version above to the server version below, as well as the other way around.
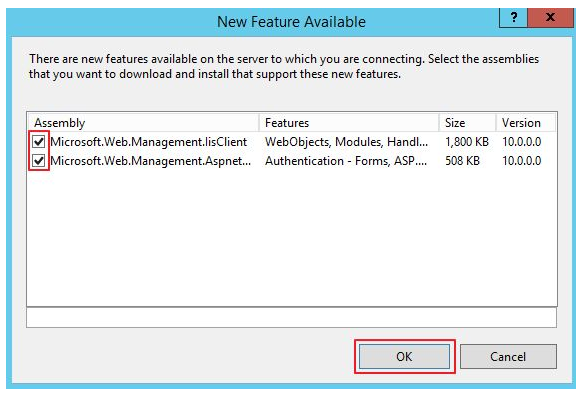
You may now control your IIS servers from afar. Remote management can be configured in IIS 8.0 (Windows Server 2012, Windows 8) and 8.5 (Windows Server 2012 R2, Windows 8.1) in the same way.