Error Message: This message could not be sent. Try sending the message again later, or contact your network administrator. Error is [0x80070005-00000000-00000000]. You might be receiving this when trying to send from a shared mailbox on the Office 365/On-Premise Exchange or trying to send FROM a distribution list.
Even if you remove the current Outlook profile and re-create it again, the error still remains.
Your message did not reach some or all of the intended recipients.
Subject: Test email
Sent: 8/22/2018 11:44 AM
The following recipient(s) cannot be reached:
John Smith on 8/22/2018 11:44 AM
This message could not be sent. Try sending the message again later, or contact your network administrator. Error is [0x80070005-00000000-00000000].
This is most likely due to the Global Address Book (GAL) in your Outlook isn’t updating. There are a couple of things you can try
Office 365 Instructions to Fix Error
1st option
To begin, go to the Send/Receive tab (Outlook 2010, Outlook 2013, and Outlook 2013) and select Send-Receive Groups > Download Address Book from the Send/Receive drop-down menu. The Download Address Book button is located in the Tools menu in Outlook 2007.
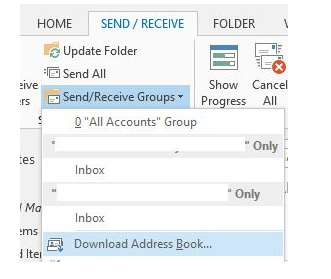
Then click on OK.
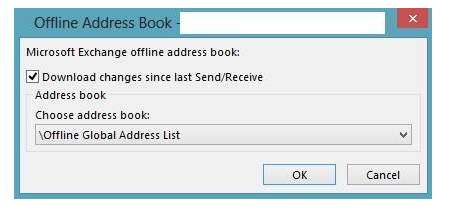
Now try sending again from Outlook using your shared mailbox or in the FROM address with a distribution list. Also, try grabbing the FROM address from the Global Address list instead of the GAL.
2nd Option
Close Microsoft Outlook and delete all of the files in the “Offline Address Books” folder. It will repopulate on its own.
It can be found here in Windows 7, 8.1, and 10:
C:\Users\Username\AppData\Local\Microsoft\OutlookIf you are using outdated Windows XP, check the following path:
C:\Documents and Settings\Username\Local Settings\Application Data\Microsoft\Outlook\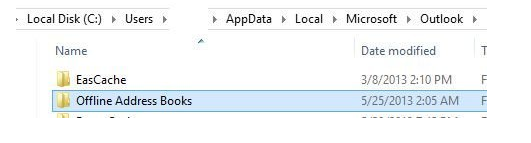
3rd Option
To resolve error code 0x80070005 to MAPI E NO ACCESS or E ACCESSDENIED, utilise the Exchange Error Code Lookup tool. This means that the Exchange user must have SendAs access on the shared mailbox (the error still exists then try to add Send-as permissions using Office 365 web base admin panel). Execute the Exchange PowerShell command:
Add-RecipientPermission "HelpDesk" -AccessRights SendAs -Trustee "John Smith"