BSOD, or Blue Screen of Death, is no joke anymore. The dreaded notification “Your PC has encountered a problem and needs to restart” can enrage users, especially if they do not save their work frequently.
The “Your PC Has Experienced a Problem and Needs to Restart” error disrupts your work and can result in data loss, file corruption, and a variety of other issues. It also makes it difficult for a user to operate comfortably on a computer and, in certain cases, even log into the system.
For a few seconds, the error “Your PC Ran Into a Problem and Needs to Restart” shows on the screen. The computer then restarts and attempts to resume normal operations. When multiple blue screens of death occur in a row, Windows attempts to recover automatically. The operating system will make an attempt to use automatic diagnostic and repair tools. If they don’t work, you’ll get a notification saying your computer didn’t start properly. You may either manually restart your machine and try to boot Windows properly from here, or you can go to Advanced options and manually troubleshoot the issue.
Fix Your PC Ran Into a Problem and Needs to Restart error
The issue is that Your PC Ran Into a Problem and Needs to Restart is a common term used to describe a BSOD. It covers a wide range of errors caused by either software or hardware problems. You can’t simply fix “Your PC Ran Into a Problem and Needs to Restart” error without knowing the context. In addition to that dreadful message, you need to look at the so-called STOP CODE. It is a small cryptic message that appears at the bottom part of the blue screen of death. It may look like something like this
CRITICAL_PROCESS_DIED
MEMORY_MANAGEMENT
The key to resolving the “Your PC Ran into a Problem and Needs to Restart” problem is to read these short messages. It is nearly hard to solve the problem without them.
Every sort of “Your PC Ran Into a Problem and Needs to Restart” problem has a different technique of troubleshooting. Updating or rolling back the chipset, GPU, or other component’s drivers can sometimes fix the “Your PC Ran Into a Problem and Needs to Restart” problem. In some circumstances, the “PC ran into a problem” issue is resolved by replacing faulty components or tightening loose or broken cables. One of the most prevalent causes of “Your PC Ran Into a Problem and Needs to Restart” is bad overclocking.
We can’t possibly cover all of the reasons why a BSOD with the statement “Your PC Ran Into a Problem and Needs to Restart” arises. Each issue has a cause and a technique for resolving it. We’ll include links to the most prevalent ones, as well as a few general solutions for the “Your PC Ran Into a Problem and Needs to Restart” error. We cannot guarantee that they will work in your situation because they are generic. Each error has a unique code that must be addressed in a unique way.
Solution for “Your PC Ran Into a Problem and Needs to Restart”
Click the Advanced Options button on the Automatic Repair screen, then Troubleshoot – Advanced options. This is done so that we can get to the Command Prompt and run certain commands to try to resuscitate your computer. Either a system recovery point or a Registry backup must be restored. If the message “Your PC Ran Into a Problem and Needs to Restart” is caused by a software glitch or issues that do not require damaged hardware, this option will help you fix it.
You have three alternatives at this point: continue, troubleshoot, or turn off your computer.
In terms of troubleshooting, clicking Continue has no effect. A machine simply restarts and tries to boot normally once you’ve done this. The same is true when turning off your computer. You must select Advanced options and then use the available options from there.
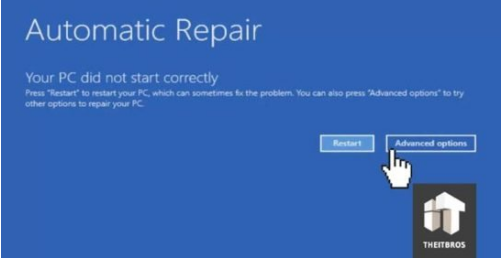
Use the first option, System Restore, if you’re familiar with the concept of system restore points. It will let you to use available restore points to swiftly return your computer to its previous state. While your PC is running smoothly, it is recommended that you make restore points on a regular basis. These can come in handy in the future if you or another faulty update breaks the system and causes another “Your PC Has a Problem and Needs to Restart” message. Simply follow the on-screen prompts and choose one of the available restore points.
If no restore points are available to fix “Your PC Ran Into a Problem and Needs to Restart,” skip this step and try to recover the System Registry instead.
Let’s try using the Command Prompt and Registry Recovery to fix “Your PC Ran Into a Problem and Needs to Restart.” Command Prompt should be pressed. With Administrator privileges, cmd.exe is launched.
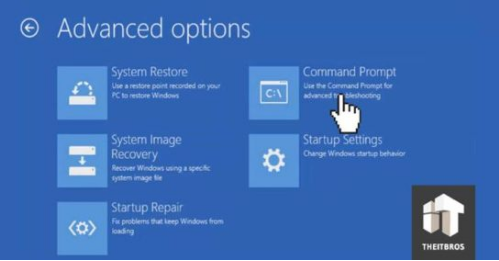
Do not tamper with the Windows Registry. If you’re not sure what a key does, don’t change it. Because careless modification of the Windows Registry frequently results in “Your PC Ran Into a Problem and Needs to Restart” issues, we’ve included the instructions below as a general solution.
To access the system’s drive, type C:.
Using the CD WindowsSystem32 command, navigate to the system32 folder.
Enter CD configuration and hit Enter.
After that, type the command CD config.
DIR is the final command. Hit Enter on your keyboard after you’ve typed it in.
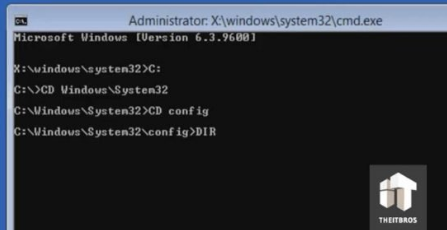
Now we want to see the files here. Type in DIR and click Enter.
As you can see there is a folder RegBack, go into that folder with CD Regback.
There should be about five files in total (DEFAULT, SAM, SECURITY, SOFTWARE, and SYSTEM). These are the backups of the registry.
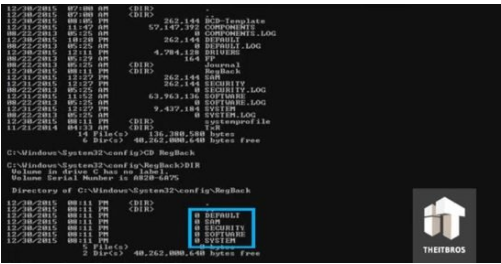
Now, use the command CD to return to the config folder. Then type DIR to examine the contents of that folder. There are five files with the same name, as you can see. Despite the fact that they share the same name, they are vastly different. The RegBack folder contains backup files, while the config folder contains the files that Windows currently uses.
All you have to do now is replace the files in the config folder with the files in the RegBack folder. Make a mental note to cut or eliminate them. Keep them under a separate name in case you need to troubleshoot them further.
The command REN DEFAULT DEFAULT1 can be used to rename the DEFAULT file. DEFAULT will be renamed to DEFAULT1. Repeat with the remaining four files.
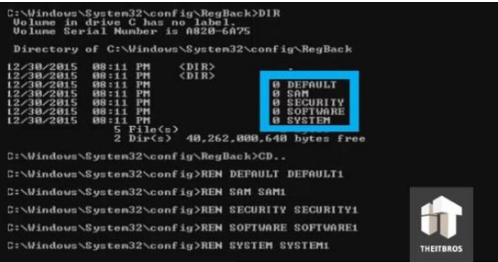
Now we’ll copy five files from the RegBack folder to the configuration folder.
To go to the RegBack folder, type in CD RegBack. After that, type the following command:
COPY * C:\Windows\System32\config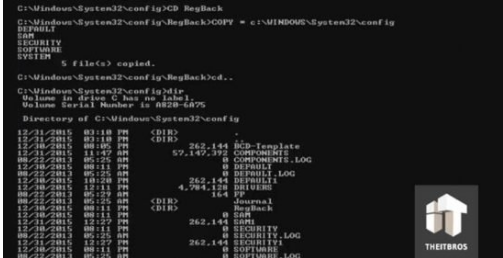
Now type in DIR in the prior directory. To exit Command Prompt, type the EXIT command.
Now click Turn off your computer and then on again. Everything should be back to normal if the cause of “Your PC Ran Into a Problem and Needs to Restart” was a faulty registry. If you don’t, the blue screen of death may reappear. Make sure you have your smartphone handy in this instance so you can quickly snap a snapshot of the error code and lookup its troubleshooting afterward.
If nothing worked to resolve the issue of computer encountered with problem and has to be restarted.
You can learn how to solve it here. Using the little third-party program WhoCrashed, you may fix the Your PC Ran into a Problem and Needs to Restart issue. It collects all memory dumps (reports generated by Windows when a BSOD occurs) together with all error codes, time stamps, and possible sources of error. You may quickly identify past crashes and then search the Internet for a solution.