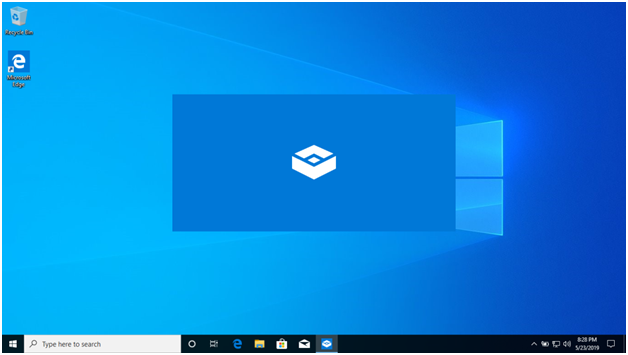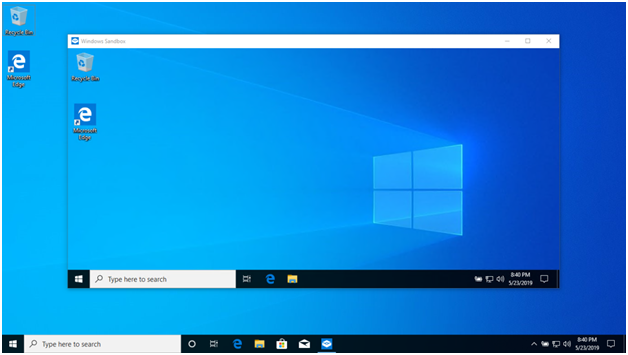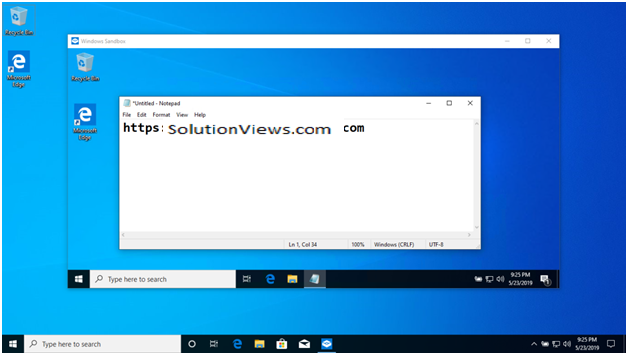The Windows Sandbox in the Windows 10 May 2019 Update as a secure region for checking out untrusted applications, so we advanced Microsoft Windows Sandbox an isolated, temporary, computer environment in which you could run untrusted software programs without the worry of lasting effect for your computer. Any software program set up in Windows Sandbox remains most effective within the sandbox and has no effect on your host. Once Windows Sandbox is closed, all of the software programs with all its documents and state are completely deleted.
Following list is required by Microsoft for enabling Windows Sandbox:
- Windows 10 Pro or Enterprise or later
- AMD64 architecture
- Virtualization capabilities enabled in BIOS
- Minimum 4GB of RAM (8GB recommended)
- Minimum 1 GB of free disk space (SSD recommended)
- Minimum 2 CPU cores (4 cores with hyper threading recommended)
Following are found in sandbox:
- Part of windows:Everythingneeded for this feature is provided with Windows 10 Pro and Enterprise editions.You donot need to download the VHD file.
- Pristine:Every time you run Windows Sandbox, it is as clean as a fresh install of Windows
- Disposable:thereis nothing on the device; everything is discarded after closing the application
- Secure: Kernelisolationusinghardware-based virtualization, itRelying on Microsoft’s hypervisor to run a separate kernel, isolate Windows Sandbox from the host
- Efficient: usebuilt-in kernel scheduler, smart memory management, and virtual GPU
Important: Activate Intel Virtualization Technology (also known as Intel VT) or AMD-V depending on the brand of the processor
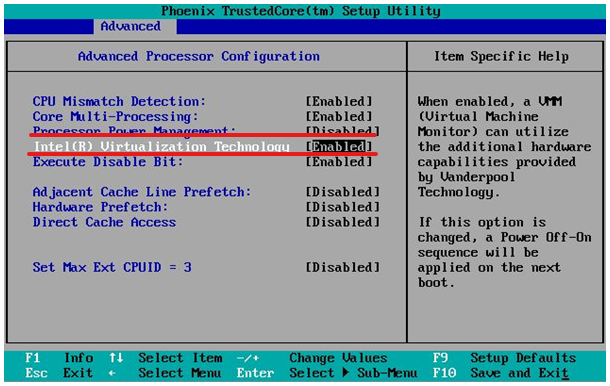
- Click the link says turn windows features on and off from Programs option in the control panel
Control panel > programs > link
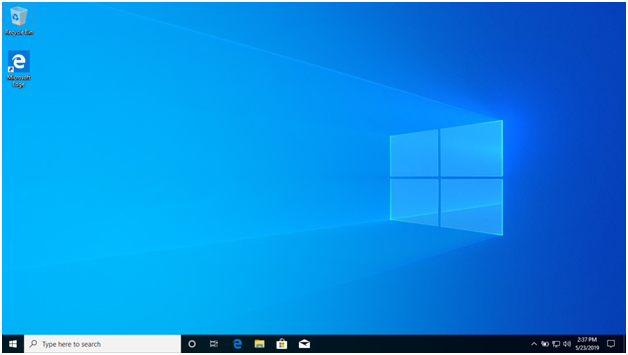
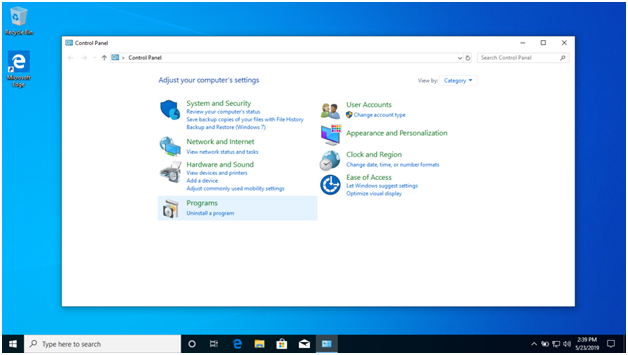
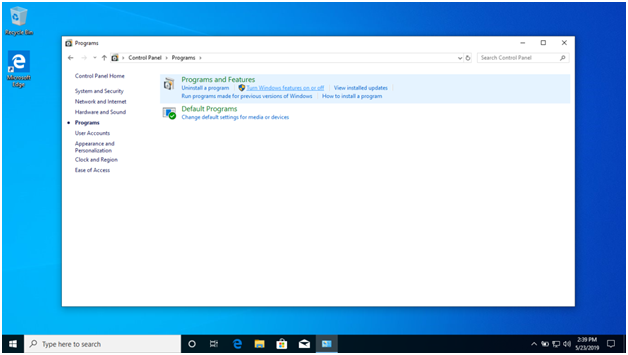
2- Check windows sandbox from the optional features list and click ok
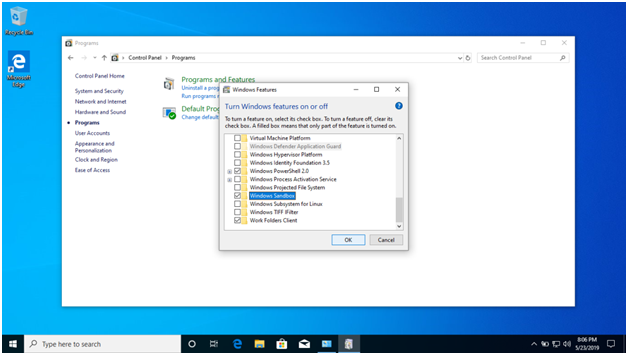
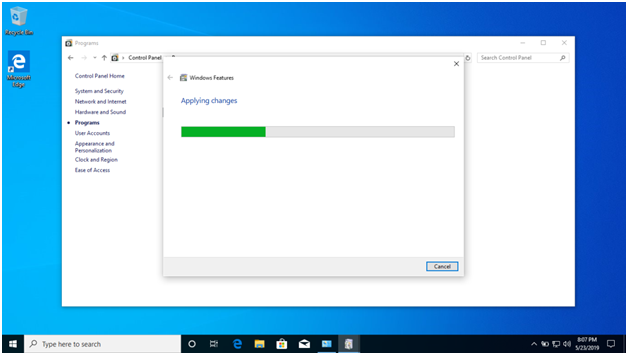
3- To finish downloading the sandbox you may get asked to restart the computer.
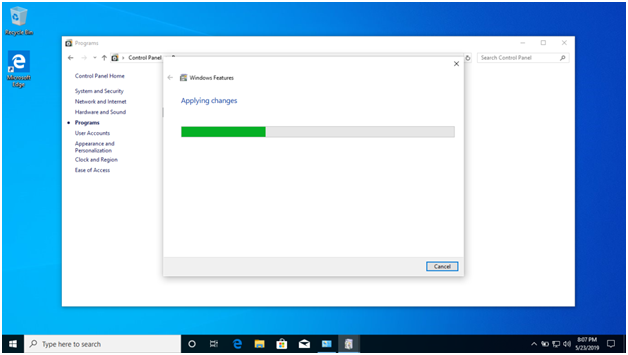
4- After restarting, sign into windows 10 and find a box in taskbar then type the windows taskbar.
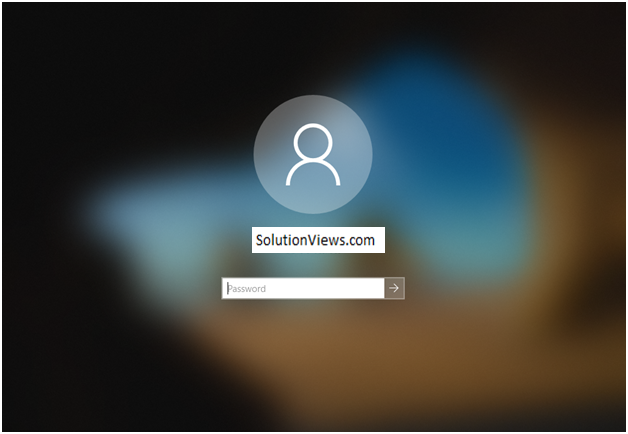
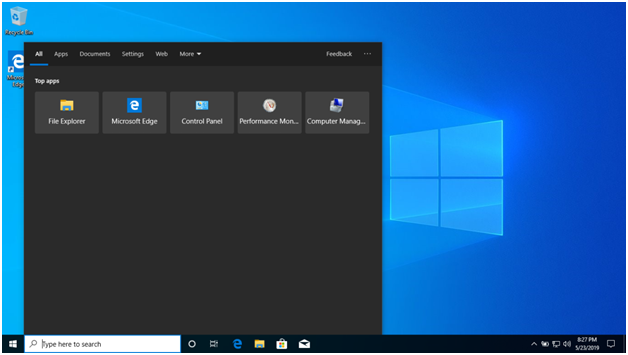
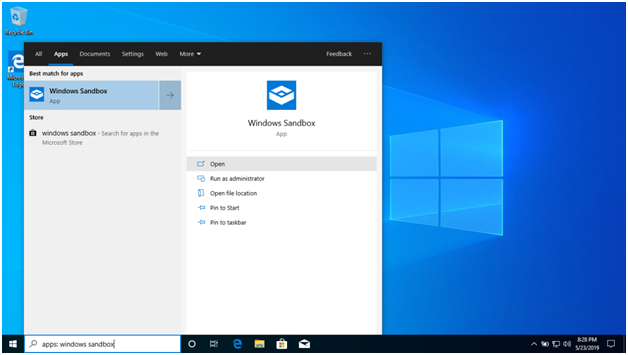
5- As you’ll be able then drag and drop files and programs into the Windows Sandbox to do the experimenting