This issue is the most widely recognized for Outlook 2016 clients and Gmail accounts with two-factor validation being empowered. Outlook 2016 doesn’t uphold 2FA hence it makes clients to go through a bit more unwieldy course of setting up a Gmail account in Outlook. In this article, we will tell you the best way to fix Gmail Account association issues in Outlook.
How to Solve Outlook not Connecting to Gmail Issue?
Before you fire set up a Gmail account in Outlook, ensure your post box is appropriately designed. You need to check whether you have IMAP convention empowered in Gmail account settings.
Empower IMAP Access in Gmail Settings
Sign in to your Gmail account and snap on a little stuff in the right top corner of the window. Select See all settings. From that point onward, go to the Forwarding and POP/IMAP tab. You need to ensure the IMAP Status is set to Enabled. As to POP, simply disregard this old convention. This one is seriously obsolete, and no one should continue to utilize it
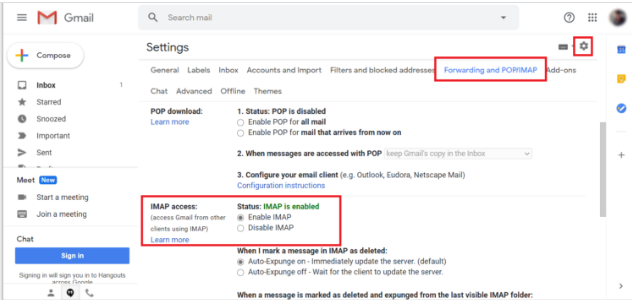
IMAP is an uncommon correspondence convention between a customer and a mail worker. It permits the worker to adjust your post box between every one of the gadgets and stay up with the latest. For instance, in the event that you open an email thing in Outlook, IMAP ensures that the letter is set apart as perused in the Gmail interface too. That is the way present-day mail works and why everybody dumped POP which doesn’t uphold these advantageous elements.
Of course, Gmail keeps IMAP empowered for each record hence this progression isn’t just vital. We simply should be certain it is empowered, else, you might have issues interfacing a Gmail record to Outlook.
How to Connect Gmail to Outlook 2019?
Empower two-factor validation of your Gmail account, else, you might get Gmail to Outlook association errors. Follow this aid from Google to figure out how to empower two-factor confirmation for your Google account.
Allow us to begin with Outlook 2019 which is the latest and the most recent mail application from Microsoft. In Outlook 2019, associating Gmail is a lot simpler interaction than in the past variant (Outlook 2016, and so forth)
Open Outlook and snap File in the upper left corner;
Hit Add account. This activity opens another little window where you need to enter your Gmail address;
Enter your Gmail address. For instance, user@gmail.com. You need to enter a full email address so Outlook consequently tracks down the fundamental worker settings. Snap Connect and hang tight for the application to accumulate the essential data;
The standpoint will open another window with Google Account sign-in. You need to enter your secret key and later enter the two-factor verification secret word you can discover in any authenticator application from Google, Microsoft, or whatever application you use to produce 2FA-codes. In the event that you don’t have an application for 2FA, enter one of your one-time-use passwords rather than your essential record secret key;
Permit Outlook admittance to your record. Presently your Gmail account is prepared for work in Outlook.
How to Connect Gmail to Outlook 2016?
Presently let us talk about Outlook 2016. Things are a bit disparate in there since it doesn’t uphold 2FA. The record arrangement measure is for the most part something similar, yet you need to produce an application explicit secret word to sign in.
Note. On the off chance that you struggle to get to your record in Outlook 2019, produce an application explicit secret key and attempt to utilize it rather than the conventional sign-in measure depicted previously.
You can allow Outlook to interface your record and track down every one of the subtleties or determine them physically. if you keep it manual then, continue with the following:
1- Open Outlook. Snap-on File, then, at that point click on Add Account;
2- Select Manual arrangement or and hit Next
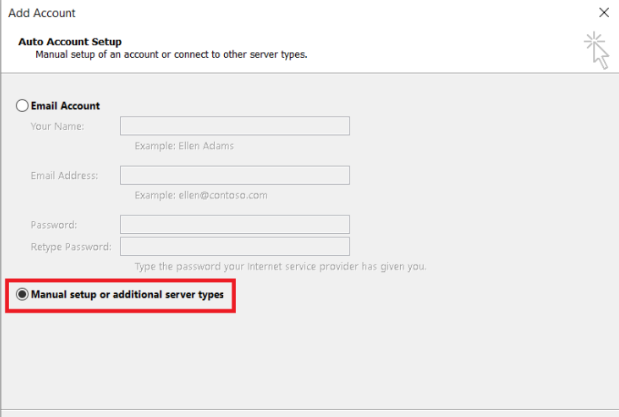
3- Select POP or IMAP
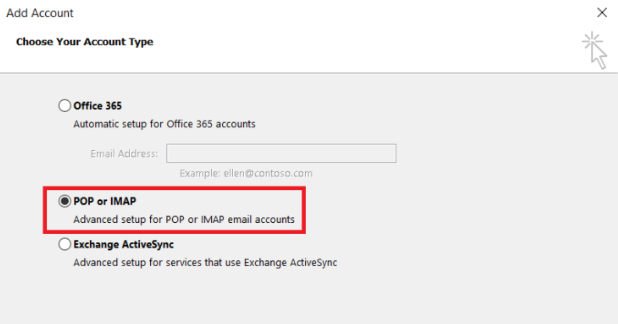
4-Type in your name (this name will be shown in the messages you send), and the email address. The approaching mail worker ought to be imap.gmail.com. The active mail worker (SMTP) is smtp.gmail.com. Additionally, you should fill the Logon data structure and afterward click on More Settings
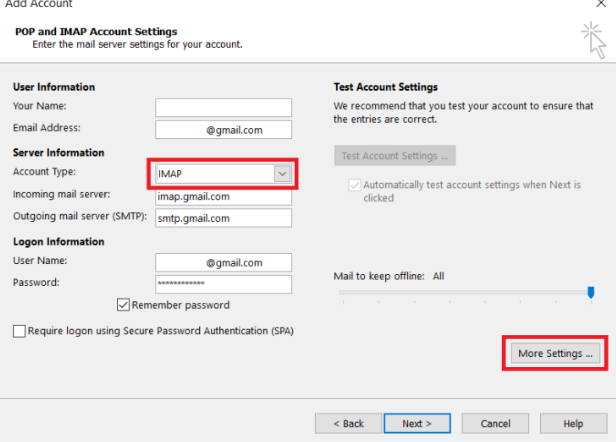
5- Leave the choice Require logon utilizing Secure Password Authentication (SPA) clear since this is an exclusive Microsoft convention dependent on NTLM validation, which isn’t supported by Gmail;
6- Go to Outgoing Server and tick on My active worker (SMTP) requires confirmation
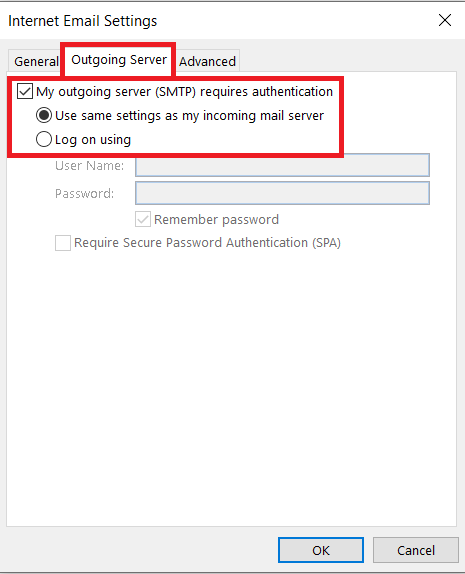
go to the Advanced tab and select SSL to encode your association for the Incoming worker (IMAP). The port number for IMAP ought to be 993. For the active SMTP worker select TLS as an encryption convention and change the port number from 25 to 587. Snap-on Ok continue to the following window.
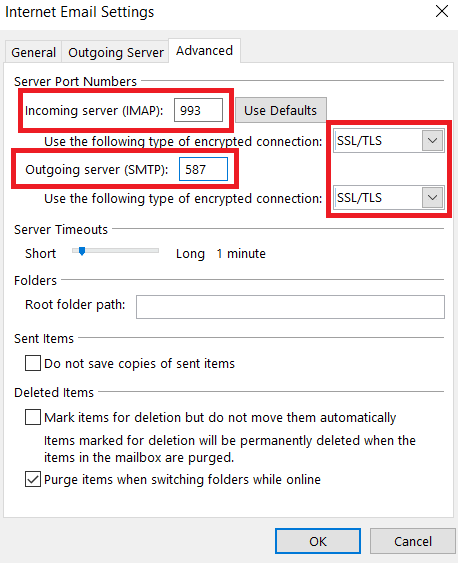
You might in any case get association blunders, however that is alright. But thats how u can deal with it.
As clarified before all else, this issue happens in view of two-factor confirmation. Since July 15, 2014, Google blocks applications that utilization straightforward approval to get to Gmail. Old Outlook renditions don’t uphold two-factor verification hence clients need to make an application explicit secret word to interface Gmail to Outlook. You can empower this component just on the Google Account website page. Here is the way to do this:
- Go to this site and log in to your Google account;
- Open the Security tab and snap App Passwords;
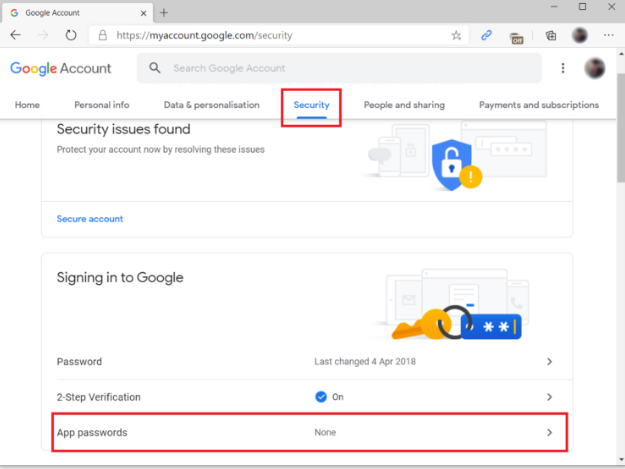
Select Mail with windows computer and then press generate
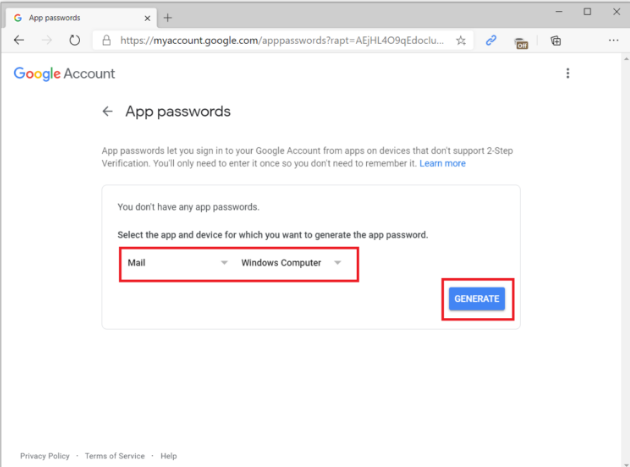
You will get a one-time use secret pssword that contains 16 characters. Duplicate it and use it to sign similarly we depicted previously. The 16-digit application secret key is shown with spaces to simpler to understand it. At the point when you enter it into the application you need to associate, disregard spaces.
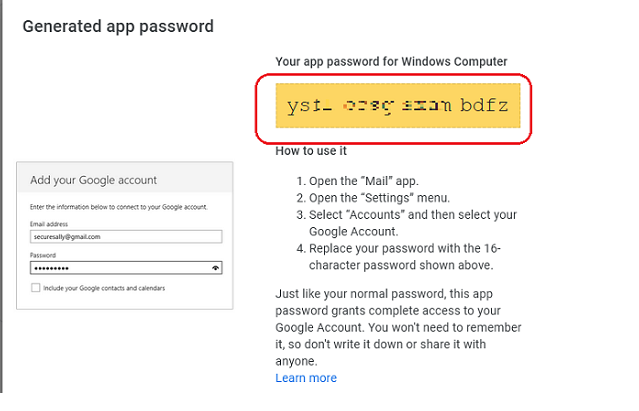
Utilize this application explicit secret word rather than your Google account secret key to confirm on your Gmail mailbox through Outlook.
Outlook will attempt to run a few availability tests. In the event that you designed everything effectively, you should see that the following task has finished effectively.
Sign onto approaching mail worker (IMAP)
Send test email message
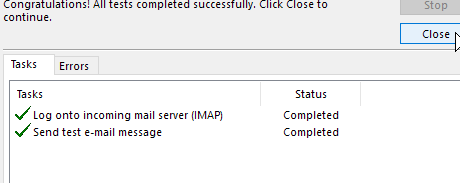
After this Outlook ought to appropriately check your record and effectively associate Gmail to Outlook. Now you can utilize your Gmail in Outlook with no issues.
Check Gmail TCP Ports Connectivity
On the off chance that the associating Outlook to Gmail test failed, you need to check whether your PC or Internet specialist co-op isn’t impeding the organization ports used to get to Gmail. To really take a look at ports on Windows 10, utilize the Test-NetConnection PowerShell cmdlet. You need to look at the accessibility of Gmail workers over the accompanying conventions: IMAP over SSL (993) and SMTP over TLS (587). Open the PowerShell utilizing Win + X – Windows PowerShell (Admin) and run the following:
Test-NetConnection imap.gmail.com -port 993 Test-NetConnection smtp.gmail.com -port 587
If you are using alternate Gmail servers in Outlook, check the connection using the commands:
Test-NetConnection imap.googlemail.com -port 993 Test-NetConnection smtp.googlemail.com -port 587
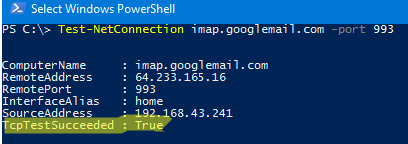
In the event that the order returns TcpTestSucceeded = False, admittance to your Gmail email account is hindered by a firewall. Really look at your Windows Defender Firewall or outsider firewalls settings on your PC (numerous cutting-edge antiviruses have an underlying organization sifting). Permit the outlook.exe interaction to send active traffic over the TCP ports 993 and 587. On the off chance that TCP ports are not hindered on your PC, contact the specialized help administration of your Internet specialist organization. Some organization hardware might be impeding admittance to the necessary ports.
Fix Revoked Gmail Access to Outlook
In the event that you by one way or another or purposefully revoked Gmail account access, you might wind up with a lot of difficulties associating with your account. Here is the way to restore it and interface the Gmail record to Outlook once more. As such, here is the manner by which to un-revoke Outlook Gmail account access.
1- In the event that you have one more account set up in Outlook, open the application click File – Account Settings and select Manage Profile starting from the drop;
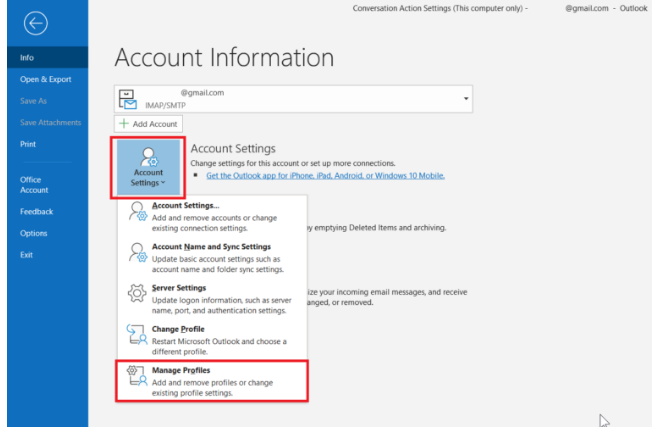
2- Click Email accounts
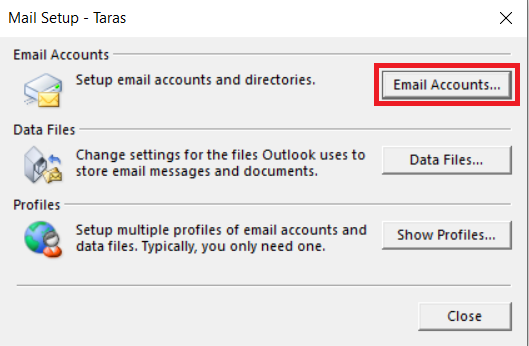
This activity will open another window called Account Settings. Go to the Email tab and snap New;
In the new window, enter your email account subtleties – a username, an email address, and an application explicit secret phrase. Produce it utilizing the aide above. Hit Next and trust that Outlook will set up an association and actually take a look at your private information;
From that point onward, you will see one more new window with a Gmail account check. Enter your essential secret key and 2FA-code. give admittance to the account.
Done. Gmail is fully operational in Outlook.
Incapable to Add Gmail Account to Microsoft Outlook: Could Not Sign You in to Google
There is one more known bug in Outlook 365 and Outlook 2019. It shows up after you add your Gmail record to the Outlook design, and provoked for a username and secret key.
Then, at that point you select Allow for Microsoft Apps and Services and get the accompanying mistake:
Sorry, we could not sign you in to Google – IMAP. Please try again later.
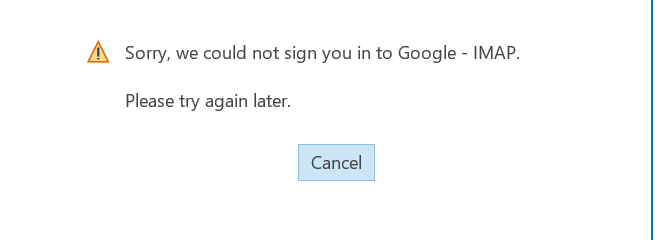
following errors can also be appeared in Outlook connection log
Synchronizer Version 16.0.12122.20830 Synchronizing Mailbox your_email_here Synchronizing server changes in folder 'Inbox' Error synchronizing folder[800CCC0E-0-0-560] Done
To fix this , open the Outlook and close the sign-in window.
Then, at that point click File > Office Account > Account Privacy > Manage Settings.
Select “Enable optional connected experiences” and press OK.
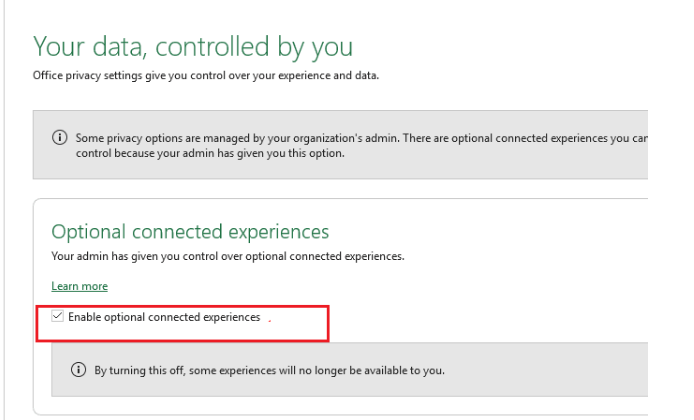
Restart Outlook and continue to configure the Gmail account.
Different Options to Restore Outlook Access to Gmail
All that portrayed over this part ought to be all that anyone could need to appropriately interface the Gmail record to Outlook. In the event that you have issues connecting Gmail to Outlook, attempt the things depicted in the rundown underneath. Those are a few hints from clients who effectively set up their Gmail accounts in Outlook.
Uncheck the alternative Enable associated insight in the Outlook settings situated in the Outlook > File > Office Account > Account Privacy > Manage Settings and restart Outlook;
Attempt to change the IMAP worker in the Account Setting from the imap.gmail.com to imap.googlemail.com and the Outgoing server from smtp.gmail.com to smtp.googlemail.com;
Disable the account creation in Outlook 2016, Outlook 2019, and Outlook for Office 365 by making another DWORD (32-bit) boundary called DisableOffice365SimplifiedAccountCreation in the vault key
HKEY_CURRENT_USER\SOFTWARE\Policies\Microsoft\Office\16.0\Outlook\setup. Set the boundary’s worth to 1. You can utilize the accompanying order to do this rapidly:
REG ADD HKEY_CURRENT_USER\Software\Microsoft\Office\16.0\Outlook\Setup /v DisableOffice365SimplifiedAccountCreation /t REG_DWORD /d 1 /f
Just run the Command Prompt with Administrator advantages and execute the command. This will disable the new simplified on account discourse in Outlook.
Disable all Outlook add-ins in File > Options > Add-ins;
Make another Outlook setup. Go to the Control Panel > Mail > Show Profiles > Add. From that point forward, Open Outlook and try setting up your Gmail account once more.
That is all, your Outlook account for Gmail has been configured, and the issue with Outlook not associating with Gmail is settled. It will download all your email things and synchronize all the data. Contingent upon your letter drop size, this cycle might take some time, so pause for a minute or two and sit tight for everything to sync.