Try the fast trick below if you get the error Destination Path Too Long when copying or moving a file to a folder. The error occurs because File Explorer was unable to copy, delete, or rename any path with a name greater than 256 characters. Windows XP, Windows 7, Windows 8, Windows 10, Windows Server 2003, Windows Server 2008, and Windows Server 2012R2/2016/2019 are all supported.
This is a limitation of the Win32 API library, not the NTFS file system. The MAX PATH value in the Win32 API is 260. With large path files surpassing 256 characters, most typical apps, including Windows Explorer (File Explorer), do not work effectively. Windows recognizes the full path, beginning at the root of the drive and ending with the last subfolder, as well as the file name itself, under the file name.
It’s possible to use a path of up to 32767 characters when utilizing Unicode API calls. Many third-party programs (such as popular file managers as FAR and Total Commander) can now process files/folders with paths longer than 256 characters without issue.
To get around the constraints of the Win32 API, some programs employ the UNC file path format (prefixed with?). The absolute file path, for example, might look like this:
\\?C:\folder1\subfolder1\toolongfilenameDue to max path length limitations, the administrator may encounter the following problems:
- Users can create files and folders in a shared network folder that the administrator (or management scripts) cannot access locally;
- Errors when synchronizing roaming profiles;
- Errors data recovery from shadow copies;
- Incorrect calculation of the directories size;
- Lost of files during migration and data transfer between servers, etc.
Destination Path Too Long Fix
Error Message:
The route to the destination is very long.
For the destination folder, the file name(s) would be too long. You can try again by shortening the file name or moving to a location with a shorter path.
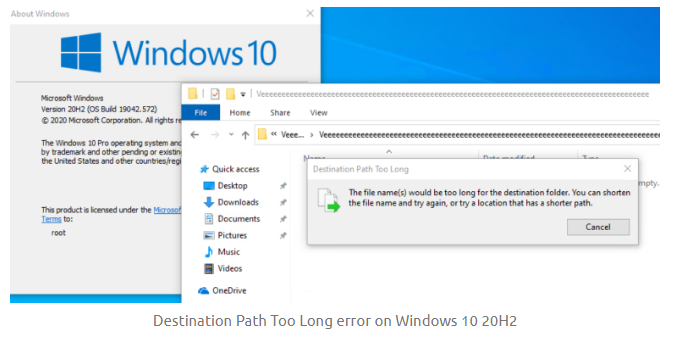
Solution 1: Reduce the Full Path by renaming the parent folder.
The simplest method is to simply rename the parent folders to reduce their names, hence reducing the total path length (though this is not always possible).
Solution 2: Make a Symbolic Connection
Another alternative is to build a symbolic link to a section of the path, reducing the overall path length. You can use the following command to make a link:
mklink /d c:\homelink “C:\verylongpathhere……”Solution 3: Make use of the Subst Utility
Another method is to use the built-in software Subst to associate the problematic folder with a virtual drive (in our case, Z:). As a result, you can shorten the path length:
Subst Z: “C:\verylongpathhere……”Now you can work with the data on the Z: drive, the path to the files in which will not exceed the Win32 API path limit. After the job is finished, you can delete the virtual disk using the Subst with the /d option:
Subst Z: /d
Solution 4: Share Path with a Hidden Share
1st step
The quickest solution is to map a disc to the drilled down folder (particularly if you need to migrate (transfer) a large number of folders from one location to another).
To copy the hidden share path, navigate to it and copy it to your clipboard.

2nd Step
Then go to “Computer” or “My Computer” and select Map Network Drive from the drop-down menu. It may display under the tools menu, depending on your OS.
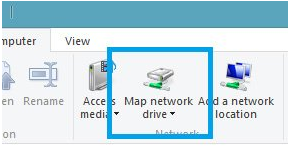
3rd step
Then just paste your long folder path into the box and press Finish.
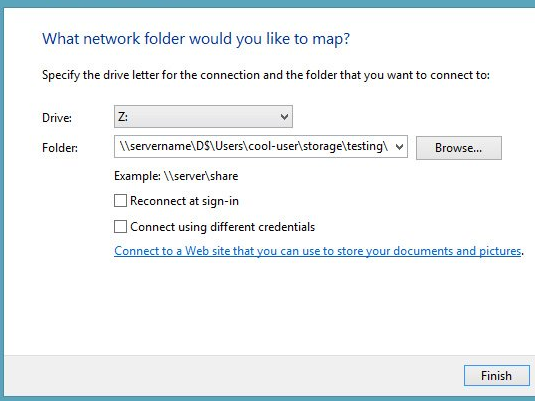
4th step
You will no longer receive the error when copying files or folders to this location.
Solution #5: Enabling Long Path Support in Windows 10 (1607) and Later
It is now possible to disable the MAX PATH limit for both win32 and Windows Store programmes on the Windows operating system level without utilising the prefix? with the Windows 10 Anniversary Update (1607). This functionality is turned off by default.
To enable the built-in support for long paths in Windows 10/Windows Server 2016/2019, use the Regedit.exe editor to set the LongPathsEnabled parameter of REG_DWORD in the registry key HKLM\SYSTEM\CurrentControlSet\ControlFileSystem with a value 1.
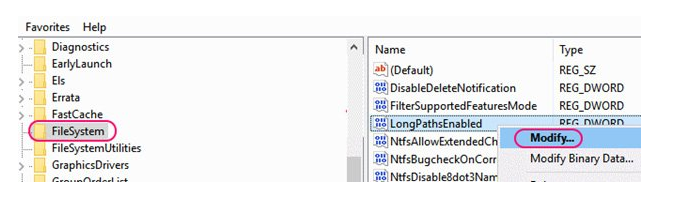
You can change this registry parameter with the following PowerShell command:
Set-ItemProperty -Path HKLM:\SYSTEM\CurrentControlSet\Control\FileSystem -Name LongPathsEnabled -Value 1
Long path support can also be enabled via the Local Group Policy Editor (Win + R -> gpedit.msc -> OK). In the policy editor, go to the following GPO section: Administrative Templates > System > Filesystem > Computer Configuration Set Enable Win32 long pathways to Enabled in the policy parameter Enable Win32 long paths.
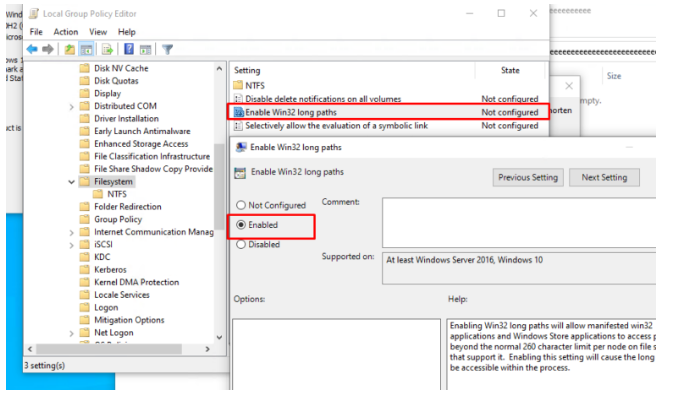
Save the modifications and make any necessary updates to the local group policy settings.
The machine must be rebooted in both circumstances for the changes to take effect. After a reboot, users and applications will be able to work with files with paths longer than 256 characters without restriction. Only the NTFS file path limit of 32767 characters will now affect the files.
You can execute the following PowerShell command to see if NTFS long path support is enabled on this computer:
Get-ItemProperty "HKLM:System\CurrentControlSet\Control\FileSystem").LongPathsEnabledIf the command returned a value of 1, then the policy is enabled.

Keep in mind that the application must be written with the win32 NTFS long path parameter enabled in order to use it. The application manifest file, as is customary, is used to enable such a feature.
An application manifest is a short file that gives details about the application’s compatibility, DPI support, and other features. The longPathAware parameter must be included to the manifest file if programs are written with NTFS long path support. Consider the following scenario:
<application xmlns=”urn:schemas-microsoft-com:asm.v3″>
<windowsSettings xmlns:ws2=”http://schemas.microsoft.com/SMI/2016/WindowsSettings”>
<ws2:longPathAware>true</ws2:longPathAware>
</windowsSettings>
</application>
Win32 Long Paths GPO Not Working on Windows 10 File Explorer
There is some awful news to report. NTFS long paths are still not supported by File Explorer, even in the most recent releases of Windows 10 20H2 and Windows Server 2019. This implies that when you open such a file/folder, the error “Destination Path Too Long” will still appear.
Because Windows Explorer lacks a manifest declaration, you’ll have to rely on one of the methods mentioned in this article to access long paths in Windows.
A Microsoft employee made the following remark:
This functionality isn’t yet ready to be added to File Explorer. You can either wait for Microsoft to enable it in Explorer or use a third-party file management program that supports lengthy paths.
However, in some applications, the MAX_PATH check is embedded in the code. About the max file path restrictions for .Net developers, see Solution 7 below.
Solution 6. Using Robocopy Command Line Tool to Copy and Move Files
To copy or relocate data, utilize the built-in console Windows utility robocopy. The program allows you to copy and synchronize files and directories with extensive paths correctly.
If you can’t delete a directory because of the path length limit, for example, you can use robocopy to move data from it:
ROBOCOPY c:\folder1\folder2\folder3\longpath\ c:\tmp\ /MOVE /E

Delete c:\folder1\folder2\folder3\longpath\ /q /fSolution 7. Long File Path for .Net Developers
The development environment’s Base Class Library (BCL) for the. A built-in preliminary check for the acceptability of long directory and file names is available in the Net Framework. As a result In their programs, Net Framework developers may run across the System.IO.PathTooLongException problem.
In.Net Framework 4.6.2, path length was removed from BCL code. Developers can use lengthy paths in the UNC path format (?C:Very long path) after changing the version of.Net Framework. It is possible to operate correctly with files that have paths of practically any length when the LongPathsEnabled parameter is enabled in Windows 10/Windows Server 2016.
To accomplish this, utilise Net Framework 4.6.2 (or greater) for developing applications, or use the following application configuration file for older app versions (.Net 4.0):
<?xml version=”1.0″ encoding=”utf-8″?>
<configuration>
<startup>
<supportedRuntime version=”v4.0″ sku=”.NETFramework,Version=v4.0″/>
</startup>
<runtime>
<AppContextSwitchOverrides value=”Switch.System.IO.UseLegacyPathHandling=false;Switch.System.IO.BlockLongPaths=false” />
</runtime>
</configuration>
Solution 8. Long File Path in PowerShell .Net Developers
PowerShell is based on .Net, and in order for the Get-Item, Get-ChildItem, Remove-Item, and other cmdlets to work correctly with long file paths, you need to upgrade the .NET Framework to 4.5 or newer and install Windows Management Framework 5.1.
Hint: The current version of PowerShell can be found in the variable $PSVersionTable.
After that, when using file cmdlets instead of Path, you need to use the LiteralPath parameter. For example:
Get-ChildItem -literalpath \\?C:\PS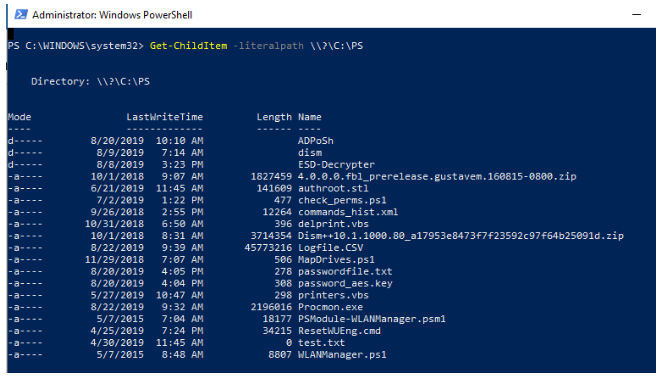
Tip number one
There’s also a fantastic program called “Long Path Tool” that can help you remedy this. It is not, however, free, although the ways listed above are.
Tip number two
Colin Albright, thank you for your comment below. Yes, you can fix the Destination Path Too Long problem with 7-zip or any other zip program. This may be a better and faster method for single files in some cases. Simply zip the folder and you’re ready to go.
Also, you can use the sync/backup tool Gs Richcopy 360 to handle the long pathname issues fast and easy