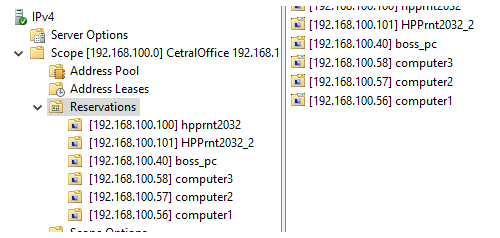The creation of a particular entry on the DHCP server is known as DHCP reservation. The same IP address from the DHCP scope address pool will be assigned to a specific device as a result of this (MAC address). We’ll look at how to generate and manage reservations on a Windows Server 2019 DHCP server in this article.
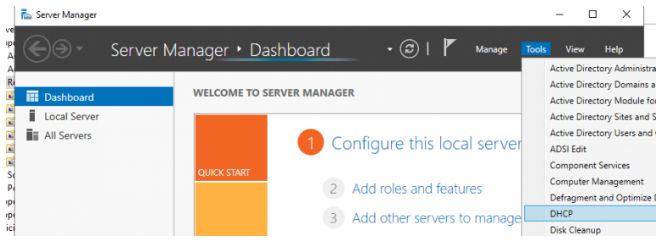
You can reserve an IP address on a DHCP server if some network devices (printers, scanners, and workstations) require a permanent IP address (rather than manually configuring a static IP address in the device settings). You can create a reservation from any leased IP address or manually create a new entry in the DHCP server on Windows Server 2019.
Open the DHCP Management Console (System Manager > Tools > DHCP) or type dhcpmgmt.msc into the command prompt. Expand your DHCP server, choose IPv4 as the protocol, and then choose the scope where you want to manage reservations.
You can reserve a dynamic IP address if the DHCP server client has previously obtained one from your DHCP server. Go to the Address Leases section, identify the DHCP client you need in the list (the presence of a date in the Lease Expiration column indicates that this IP address is dynamic), right-click on it, and select Add to Reservation.
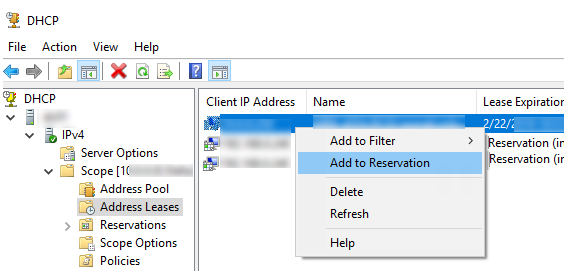
You can also manually make a DHCP reservation. To do so, you must first determine the device’s MAC address. If you’re using a Windows device, type the following command to find out your network adapter’s MAC address:
Ipconfig /all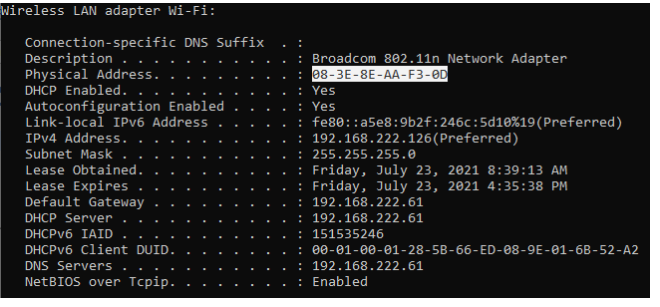
Right-click the Reservations area of the DHCP console and select New Reservation to make a new reservation.
In the New reservation window, fill in the following fields:
- Specify the device’s network name as the reservation name.
- IP address: enter the IP address that you want to assign to the device from your DHCP scope.
- Use the physical device address you acquired earlier as the MAC address.
- Provide a brief description of the device (optional).
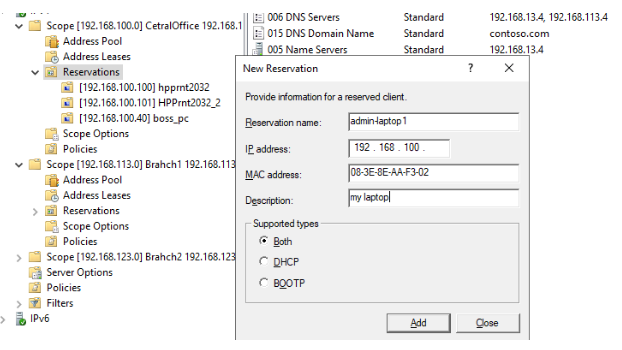
If you entered the MAC address in the wrong format, an error will appear “The Unique Identifier you have entered may not be correct. Do you want to use this Identifier anyway?”. In this case, check the MAC address.
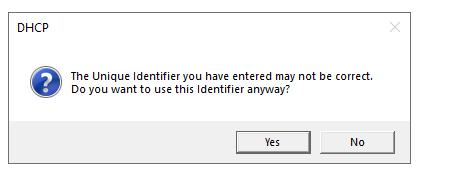
Clients on the network will not immediately switch to reserved IP addresses. When the client tries to renew its current lease, reboots, or uses the ipconfig command manually, it will acquire a new IP address:
Ipconfig /release
Ipconfig /renewIn the Reservation area, you may manage your reserved IP addresses. You can delete or modify the parameters of any DHCP reservation from this page.
Alternatively, you can use the PowerShell command line to make a DHCP reservation. Use the cmdlet Add-DhcpServerv4Reservation to accomplish this.
The leased IP address will be reserved for a device that has already got an IP address from your DHCP server with the following command:
Get-DhcpServerv4Lease -IPAddress 192.168.1.50| Add-DhcpServerv4ReservationIf you need to create a new DHCP reservation for a specific MAC address, use the command:
Add-DhcpServerv4Reservation -ScopeId 192.168.1.0 -IPAddress 192.168.1.51 - ClientId "08-3E-8E-AA-F3-0D" -Description "Boss_laptop"To create multiple DHCP reservations in bulk, create a CSV file in the following format:
ScopeId,Name,ClientId,IPAddress
192.168.1.0,computer1,08-3E-8E-AA-F3-1D,192.168.1.56
192.168.1.0,computer2,08-3E-8E-AA-F3-2D,192.168.1.57
192.168.1.0,computer3,08-3E-8E-AA-F3-3D,192.168.1.58
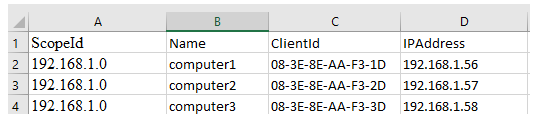
To create reservations for all devices in this file, run the command:
Import-Csv –Path C:\PS\dhcpreservations.csv | Add-DhcpServerv4Reservation -ComputerName nydhcp.solutionviews.com