Let’s look at a quick way to connect into Windows using a local user account rather than a domain account. When a user types a username on the Welcome Screen of a domain-joined system and a local account with the same name already exists, the domain account takes precedence by default. We constantly run into folks who are unaware of this small tip, so we thought it might be useful to share.
You can sign in using the domain or local user account after the computer is joined to the Active Directory domain. A drop-down list called “Log on to” appears on the login screen in Windows XP and Windows Server 2003. You can pick whether you wish to log in as a domain user or as a local user (select “this computer”).
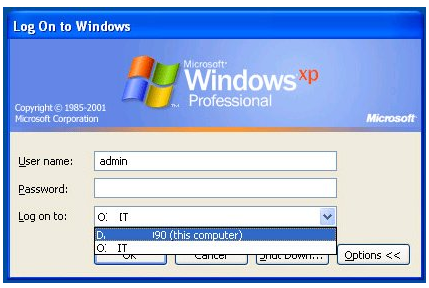
This drop-down menu is no longer available in subsequent versions of Windows. Instead, a user is presented with a little button labelled “How to log on to another domain,” which displays near the Welcome Screen on domain-joined PCs. The following tip will appear if you click this button:
To sign in to another domain, type domain namedomain user name.
To login in to this PC only, type NY-FS01local user name (not a domain)
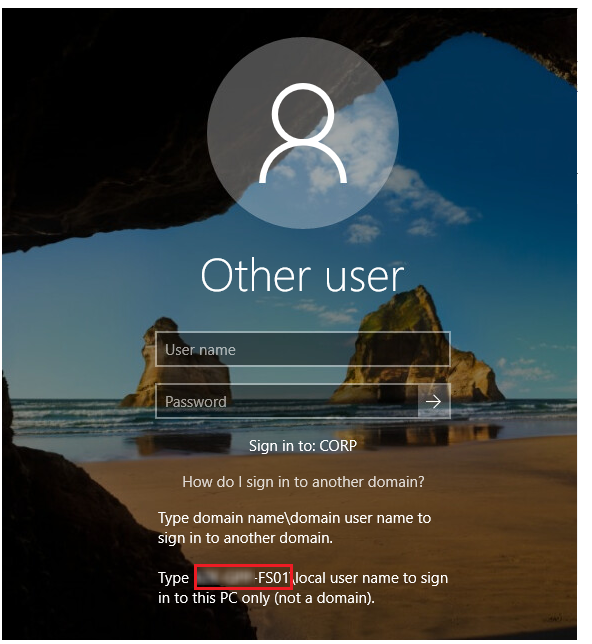
As you can see, the message includes your computer/name. server’s (NY-FS01 in our case). Type NY-FS01Administrator in the User name field and the password to log in with a local account (for example, Administrator). Of course, if your computer’s name is particularly long, entering it can be a big chore!
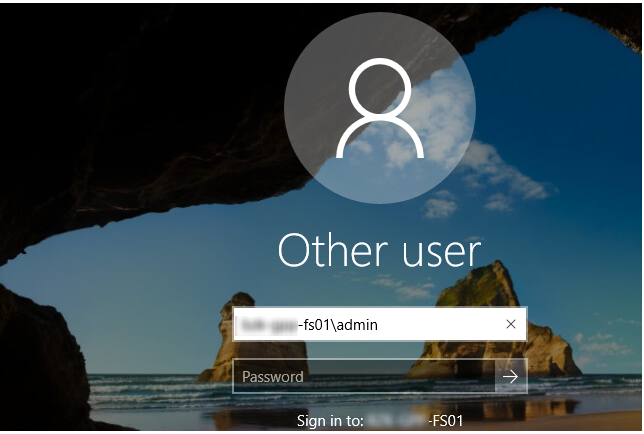
Fortunately, there is a simple trick that allows you to log in under a local account.
Using a Local Account to Login to Windows without Typing the Computer Name
The alias sign for the local machine in Windows is a dot:
Simply type. in the username area. The domain below will vanish, and you will be redirected to your local computer’s name without having to type it in.
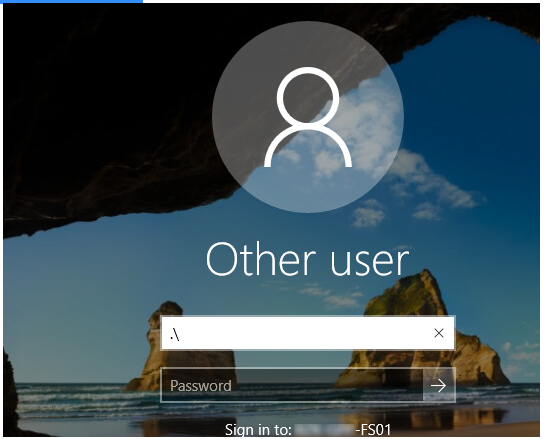
Then specify your local username after the .\. It will use the local account with that username.
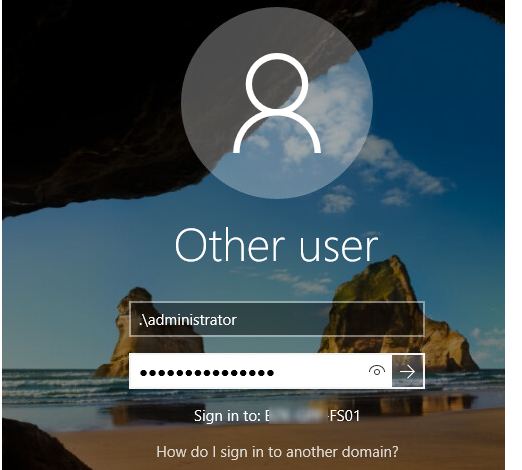
You can also type the computer name followed by a backslash and the username, and it will do the same thing.
This way you can logon to a local account on a domain-joined computer on all Windows versions. This applies versions from Windows Vista to Windows 10/Windows Server 2016.
User Account Types in Windows 10
To sign in to Windows 10, you can use one of three types of accounts:
- Local account – these accounts are kept in the Security Account Manager (SAM) database on the local computer.
Accounts for domain users are kept on Active Directory domain controllers.
Microsoft account — the account is kept in the cloud by Microsoft. It has the advantage of being able to be used on any computer, and the basic user settings with a Microsoft account will be the same on any Windows 10 computer. In the C:Users directory, a distinct profile is created for the Microsoft account as well as for local users ( percent UserProfile percent ).- A Microsoft account can be linked to any local account.
net user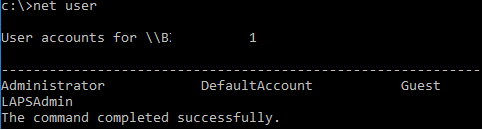
How to Login to Windows 10 under the Local Account Instead of Microsoft Account?
Microsoft advises utilising Microsoft accounts rather than local Windows accounts in the newest Windows 10 versions. If you have an Internet connection, you won’t be able to create a local account when installing Windows 10 1909. You can switch to a classic local Windows account if you don’t want to utilise the Microsoft account in Windows 10.
Open the menu Settings > Accounts > Your info;
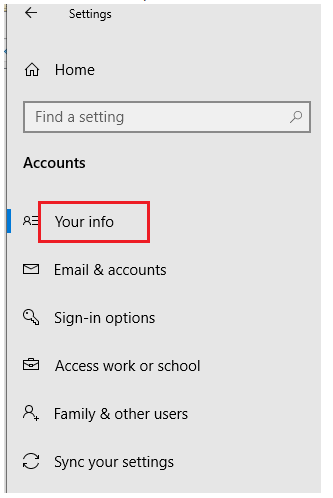
Click on the button Sign in with a local account instead;
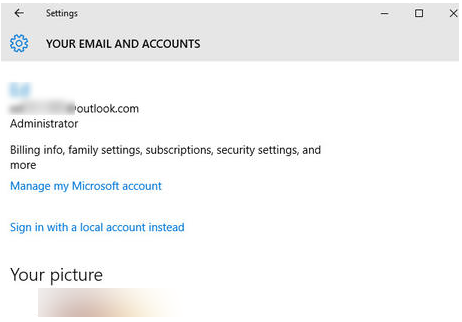
Enter the password for your current Microsoft account.
For your new local Windows account, enter a username, password, and password hint;
Sign out and finish by pressing the Sign out and finish button.
You can now use a local account to log into Windows 10. Your Microsoft account will be separated from your Windows 10 account.
Your Windows 10 account will be removed from your Microsoft account once you’ve completed these procedures. It will revert to the old local account format.
Show All Local Accounts on Welcome Screen in Windows 10
On the Logon Screen in Windows 10 and Windows Server 2016/2019, you may see a list of all enabled local user accounts. To display all local users on the Windows 10 Welcome Screen, follow these steps:
gpedit.msc is the local group policy editor;
Expand the following portion of the GPO: Administrative Templates > System > Logon; Computer Configuration > Administrative Templates > System > Logon;
The policy “Enumerate local users on domain-joined computers” should be enabled.
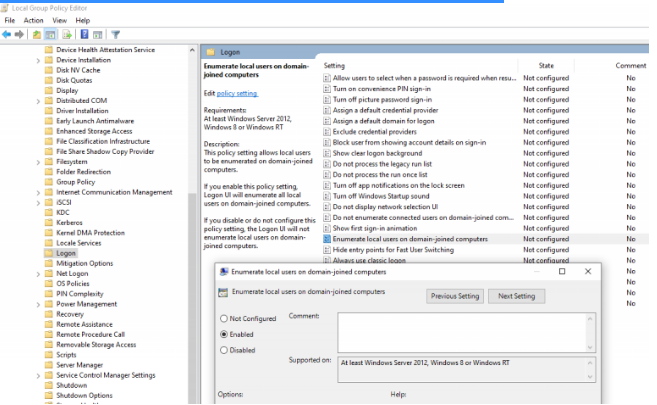
Using the gpupdate command, update your computer’s local policy settings.
Check the local account list after logging off and pressing Ctrl+Alt+Delete on your Windows 10 Welcome Screen.
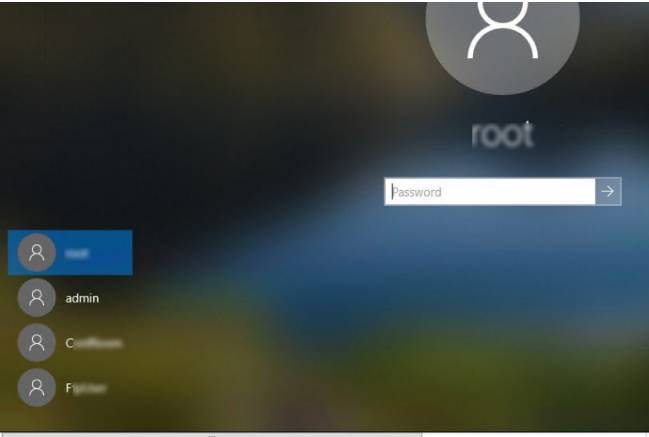
As a result, you do not need to type the user name manually, but simply select it from the local account list.
How to Allow or Prevent User from Sign in Locally on Windows 10?
Users in the local groups Users, Guests, Backup Operators, and Administrators have the ability to sign in to Windows 10 locally by default. However, an administrator can use Group Policy to restrict logins to Windows on a local or domain level.
If you encounter the error “The sign in method you’re trying to use isn’t allowed” when checking in using a local account. Contact your network administrator for more information.” This signifies that this user or group is not permitted to log on locally.
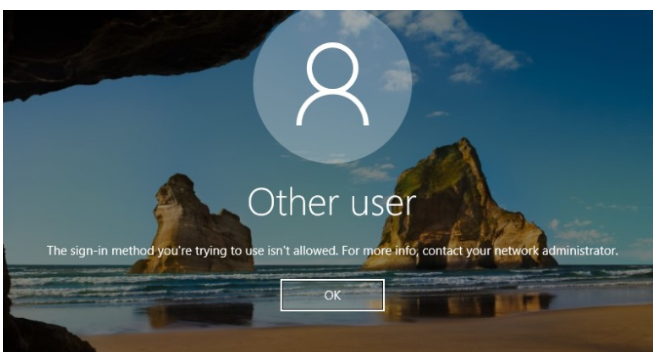
You can allow particular users or groups to log on to Windows locally if you have administrator permissions on your machine.
Run the local Group Policy Editor by pressing Win+R and typing gpedit.msc.
Take a look at the following GPO section: User Rights Assignment > Computer Configuration > Windows Settings > Local Policies
Open the attributes of the policy Allow log on locally;
Add the local accounts/groups to the policy that you want to enable to sign in to Windows locally by clicking the Add User or Group button;
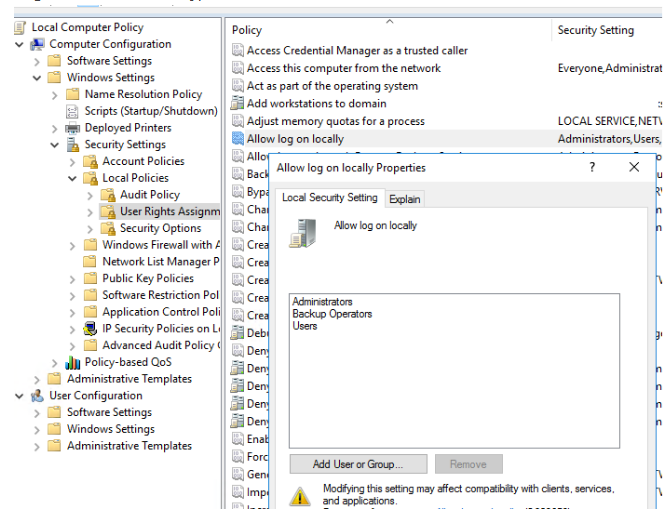
Also, double-check that the Deny log on locally policy does not include any local accounts. Allow log on locally settings are overridden by this policy.
Please keep in mind that you won’t be able to log in to a domain controller using your local Windows account. The local SAM database becomes unavailable when the member-server is promoted to DC. The DSRM Administrator is the only local account on the Active Directory domain controller.