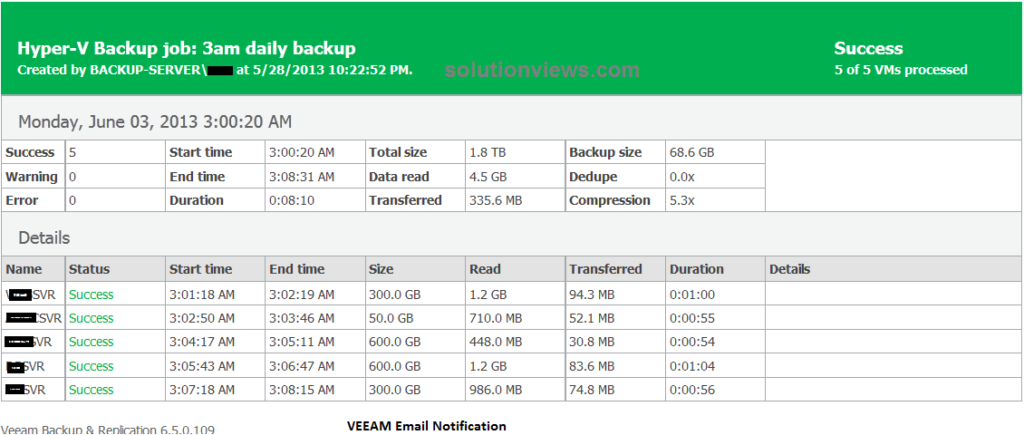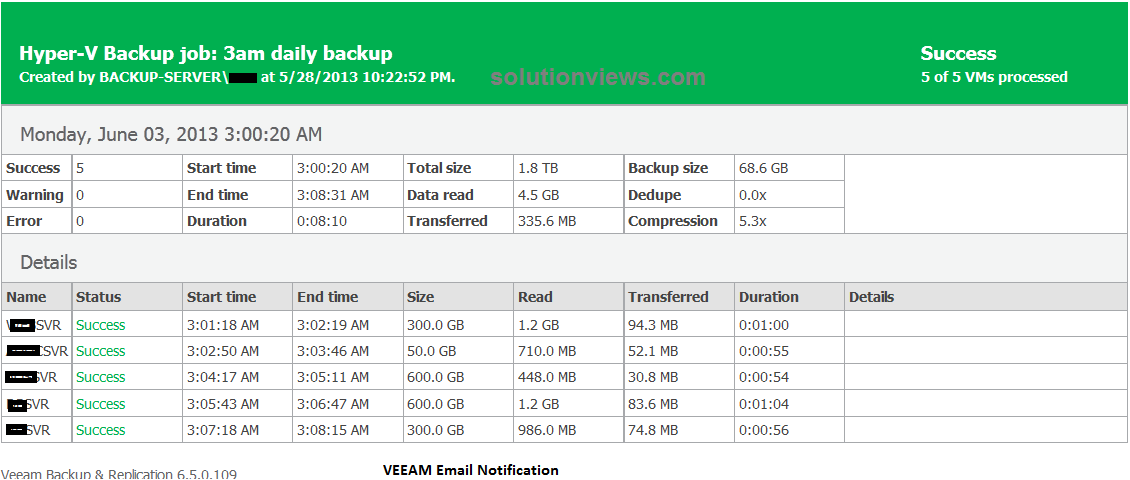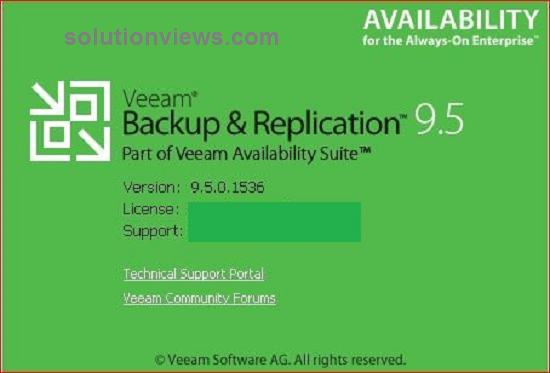At my workplace, I actually have multiple ESXi VM Servers with many guests hosted. I’m exploiting VEEAM Backup and Replication application package for backup & replication. Actually, we have created Replicas of all our primary servers to the DR website on secondary reproduction server exploitation Veeam. I actually have hen scheduled replication to run Daily in the night. Whenever any disaster happens either at the server hardware level or guest OS level, I merely failover to reproduction exploitation Veeam, or once primary server/guest becomes obtainable, I merely fail Back to Production exploitation Veeam console, and everyone change reproductions back to production from the replica. 🙂 Replication is scheduled to run continuously however not recommended, try and set 6/12/24 hours schedule instead to update replicas.
I will distribute this text in the following sections.
1- just one occasion straightforward backup of VM guest exploitation Veeam
2- Adding daily backup job
3- Restoring VM from backup to production
4- Adding replication job between primary and D.R site
5- check Failover to reproduction & FAILBACK to PRIMARY (PRODUCTION)
6- VEEAM Email Notification Configuration
1- just one occasion straightforward BACKUP OF VM GUEST exploitation VEEAM:
If you wish to require a straightforward backup of your guest OS, merely follow this.
After the contemporary installation of VEEAM, 1st outline its Backup Folder wherever it’ll save the photographs.
Adding Backup Repositories to store pictures:
# Open VEEAM console, Goto Infrastructure
# Right click on Backup Repositories and choose Add Backup Repository
# New Window can seem to pose for Backup Name, rename it to some significant name, for instance, if you’ve got External USB Harddrive connected, name it External USB Storage and click on NEXT.
# currently it’ll raise storage sort, choose Microsoft Windows server and click on NEXT
# In Server, choose This Server and click on NEXT
# currently it’ll provoke Folder Location wherever it’ll save the Veeam pictures, merely browse it to the folder wherever you wish to avoid wasting the photographs, for instance, H:\images and click on NEXT
# on vPowerNFS window click NEXT
# On Review window, click NEXT to continue to choose the end
ADDING your Virtual Server in VEEAM:
# Open VEEAM console, Goto Virtual Machines
# Right Click and choose Add Server
# a replacement window can popup, posing for virtual server sort, choose applicable server, for instance VMware vSphere, and choose NEXT,
# currently it’ll raise virtual server science or DNS name, I forever like better to connect via science rather than DNS. Enter science address of your VM server and click on NEXT
# currently enter your user id parole of virtual server and click on NEXT.
# it’ll show you the outline of server, click end
As showed within the pictures below .
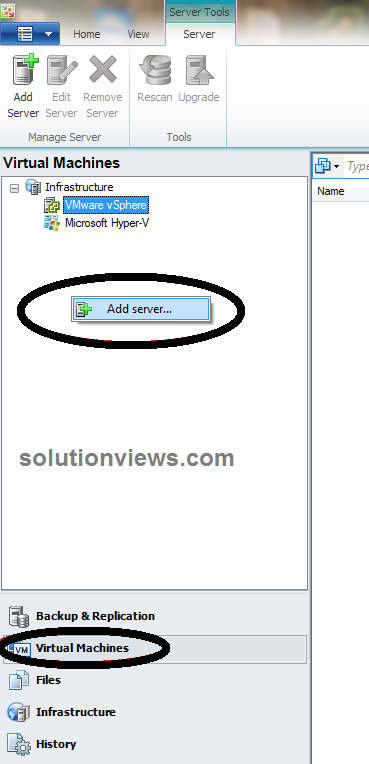
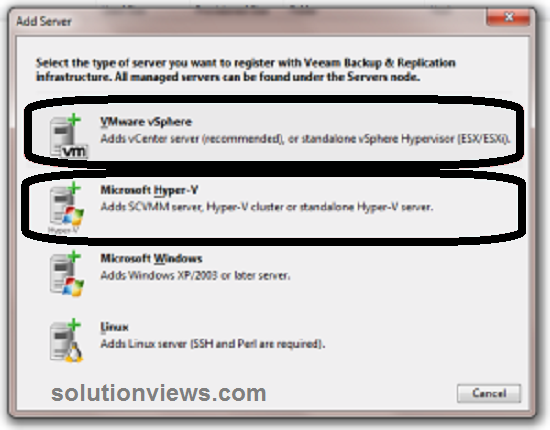
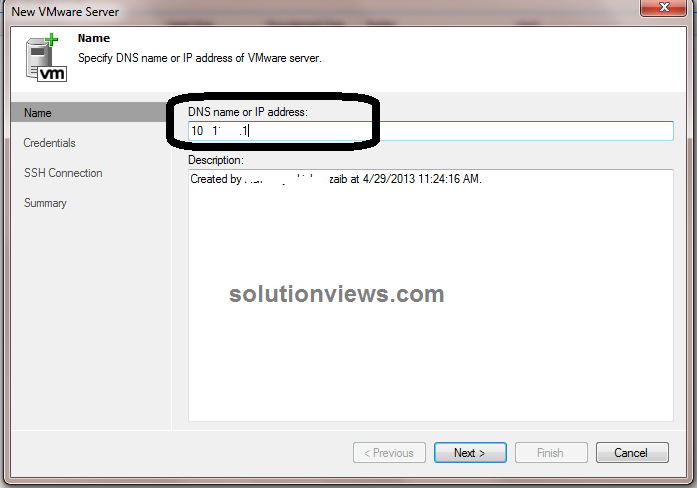
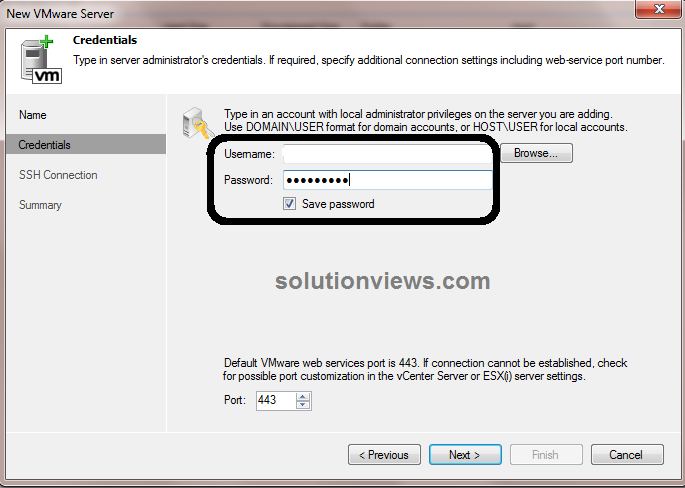
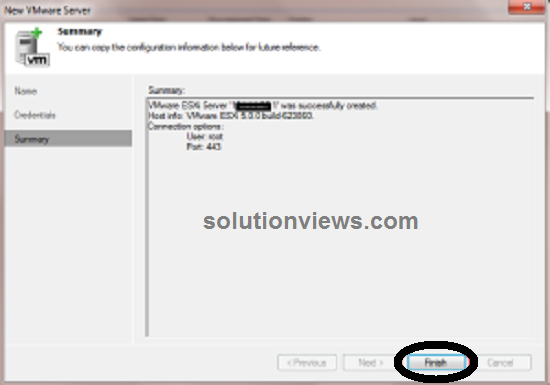
Now that you simply have created Backup Repository and additional your 1st virtual server into veeam, it’s time to require our 1st backup.
Open the VEEAM console, Goto Virtual Machines, and choose your VM Server, on the right window, you’ll see your virtual guest machines.
Either choose one machine or all, right-click and choose VEEAMZIP
Now choose the storage wherever you wish to put Veeam backup image, choose and click on OK, it’ll begin backup the guest VM to the backup repository folder.
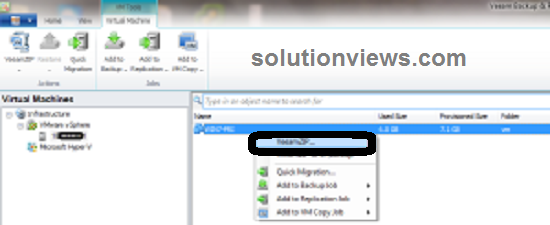
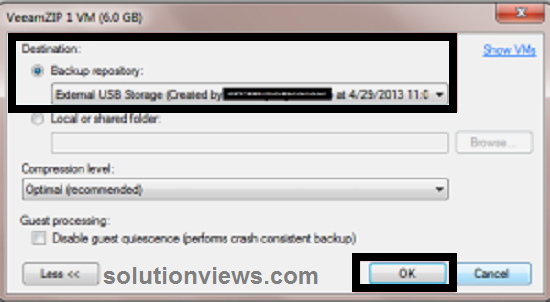
2- ADDING DAILY BACKUP JOB:
To do an automatic daily backup of your vital VM guests, for instance daily in the night at 1:00 AM, you’ve got to feature JOB,
# Open VEEAM console,
# Goto Virtual Machines, choose your required guests, right-click and choose to augment Backup Job / New Job, and choose NEXT
# Enter any significant name for this job, for instance, Daily Backup in Night @ 1:00 AM and choose NEXT
# choose your need Virtual Machine(s) from the list and choose NEXT
# choose your backup repository for instance External USB HDD and choose NEXT
# On Guest process, merely choose NEXT
# On schedule window, Click on Run the work mechanically, currently choose Daily at now and choose your required time, e.g: 1:00 AM you’ll additionally choose it to run on a weekly basis, sporadically or no matter is best for your atmosphere and choose produce.
# Click on end. (Also click on Run the work once I click end if you wish to run the work immediately)
As shown within the pictures below.
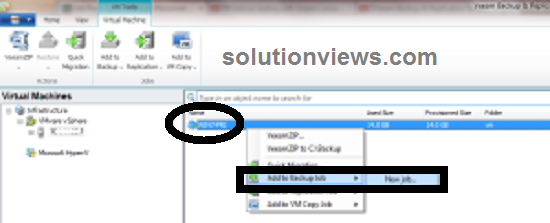
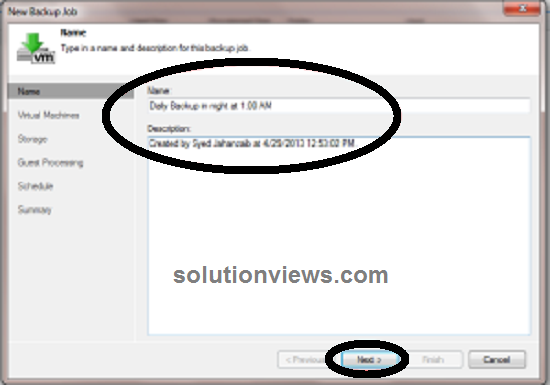
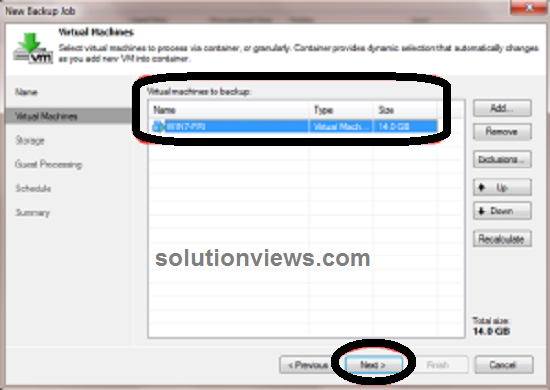
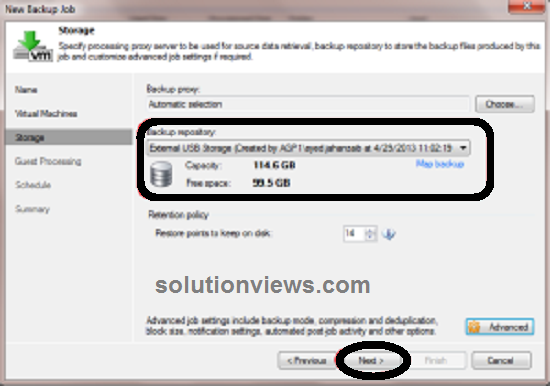
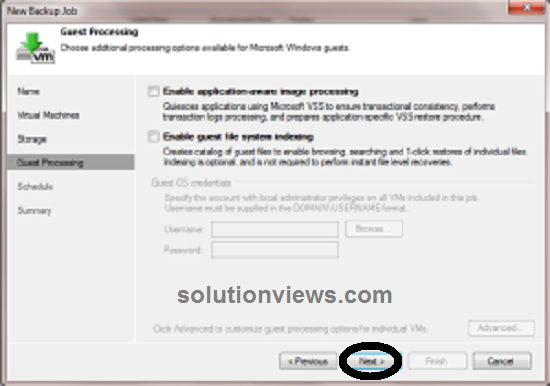
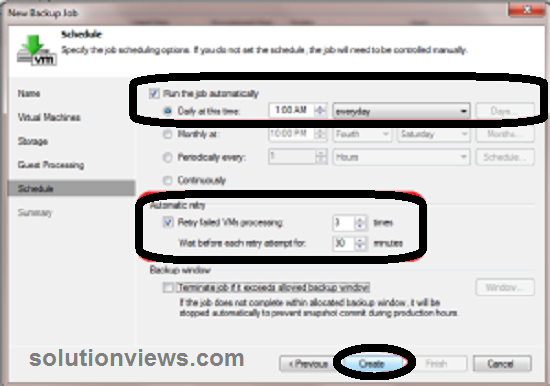
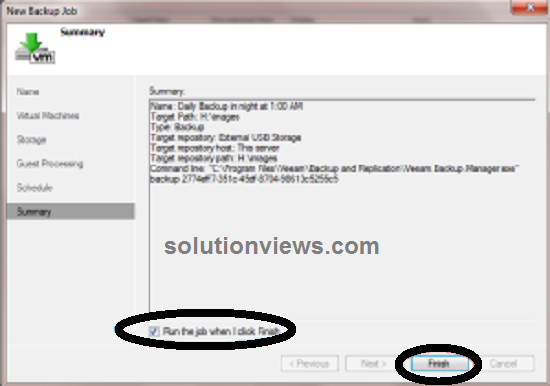
3- RESTORING VM from Backup to Production exploitation VEEAM
To restore any VM from VEEAM backup,
# Open VEEAM console, Goto
4– ADDING REPLICAITON JOB between Primary & DR website:
Replication is another nice feature of VEEAM. With replication, you’ll forever have associate able to user reproduction of your selected or all Production Virtual Guests. Replication is scheduled to run on continuous or scheduled timings. for instance, I actually have a replication schedule to duplicate all the servers daily at nighttime to the secondary DR website. to form Replicas of your production VM guests, you must have
1- Primary VM Server with ESXi or Hyper-V
2- Secondary VM Server with ESXi or Hyper-V (REPLICA SERVER with same ESXI or HYPER-V installation and enough space for storing same or higher than as production server)
3- VEEAM B&R application either Physically put in on any OS like Windows seven or nearly at DR /PRI website. I actually have put it on the DR website.
Let’s begin Replicating 😉
# Open VEEAM console, ADD each server in VEEAM > Virutal Machines section.
# On Primary Server, Right-click on your guest machine(s) you wish to duplicate to reproduction server and choose to augment replication job / New and choose NEXT
# Enter any significant name for this job, for instance, Daily Replication in Night @ 1:00 AM and choose NEXT
# choose your need Virtual Machine(s) from the list and choose NEXT
# In destination, choose your Secondary server (Replica Server) and choose NEXT
# In the Job Settings window, choose your backup repository for instance External USB HDD, and choose NEXT
# On Guest process, merely choose NEXT
# On schedule window, Click on Run the work mechanically, currently choose Daily at now and choose your required time, e.g: 1:00 AM you’ll additionally choose it to run on a weekly basis, sporadically or no matter is best for your atmosphere and choose produce.
# Click on end. (Also click on Run the work once I click end if you wish to run the work immediately)
As shown within the pictures below.
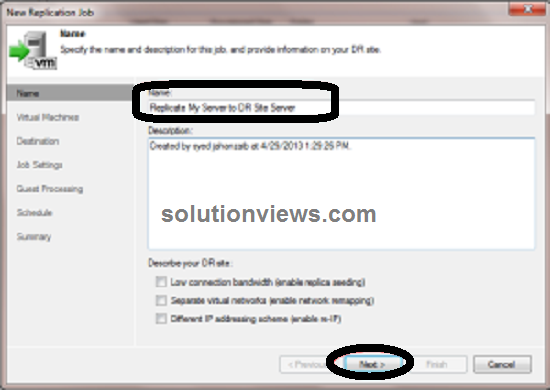
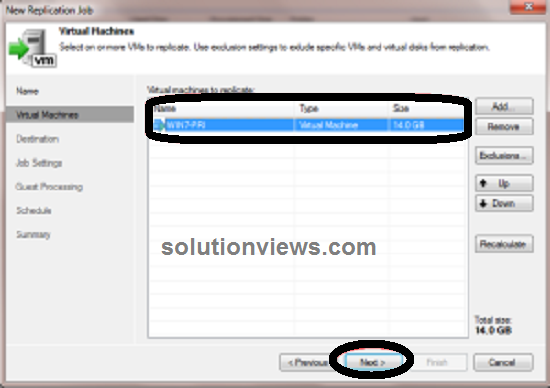
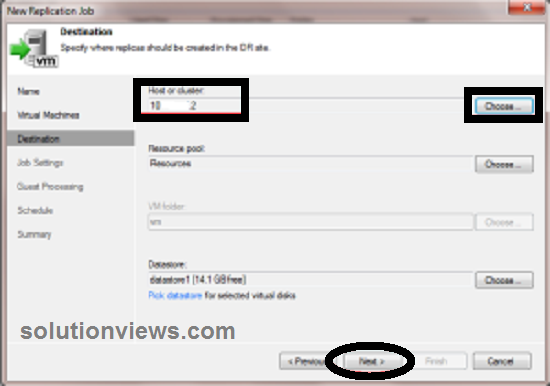
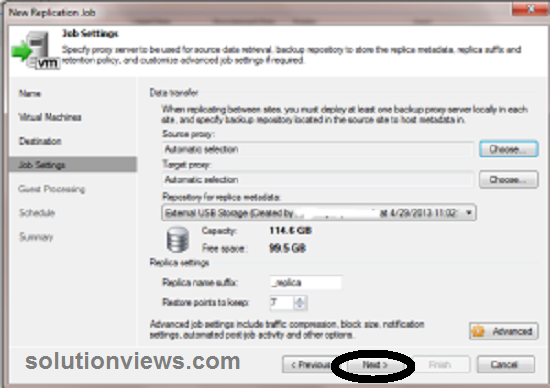
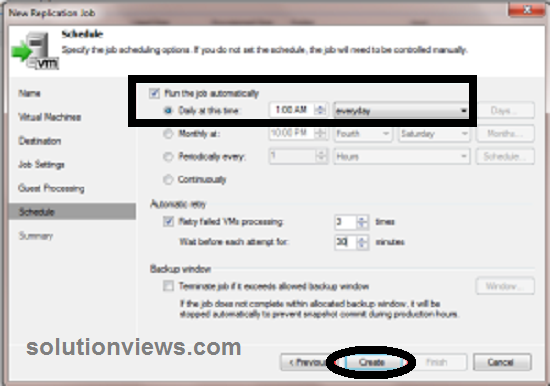
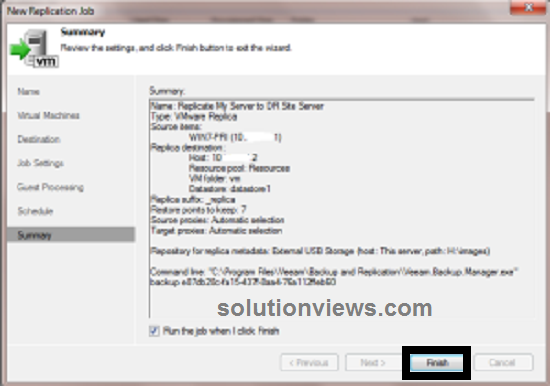
To view standing of replication, Open Veeam console , goto Backup & Replication / Jobs , choose Replication. On right window, you’ll see the work you created in earlier stage. Right click on that and choose Statistics and you’ll see one thing like below .
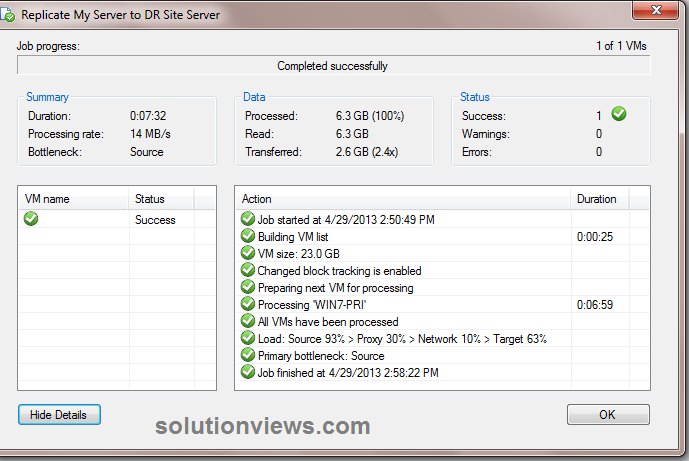
5- check FAILOVER to reproduction & FAILBACK to PRIMARY (PRODUCITON)
FAILOVER check
# Open VEEAM console,
# Goto Backup & Replication
# Goto Replicas, On Right facet window, you’ll see your REPLICATED VM Guests,
# Right click on your required guest you wish to failover to, and choose FAILOVER currently
# it’ll once more provoke that machines you wish to fail over, choose your needed guest machine(s) and choose Next
# In Restore Reason, sort reason why you wish to failover (for record purpose , if you wish to trace later why you or alternative admin used FAILOVER), Click Next and end. Veeam can automotive vehicle power ON the guest on DR server,
As showed within the pictures below .
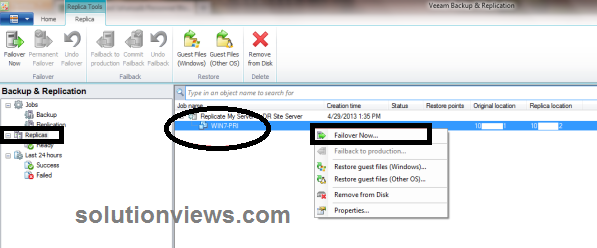
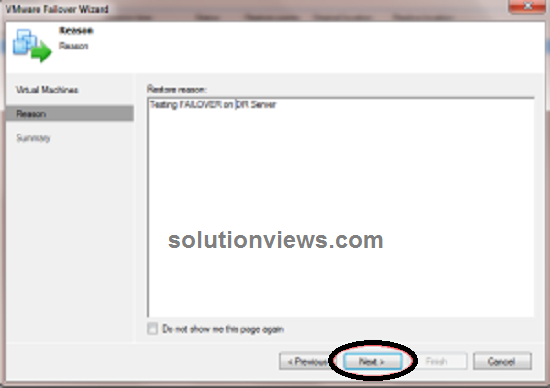
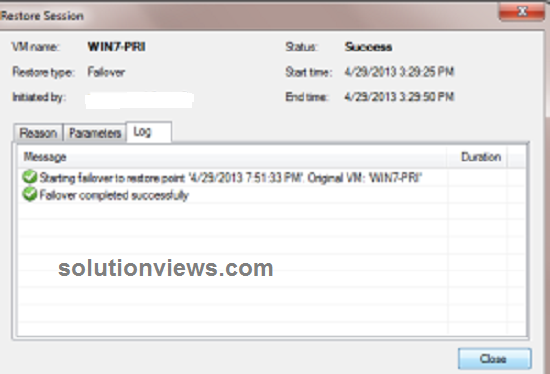
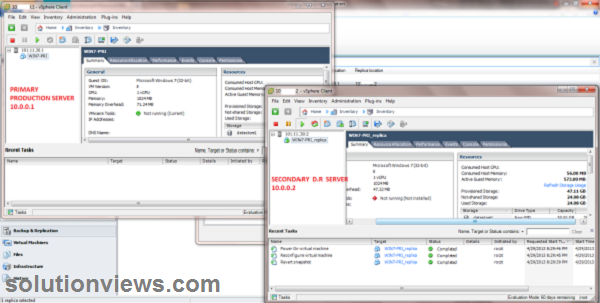
For checking, purpose, produce few folders or files on reproduction Guest Server.
As showed within the pictures below .
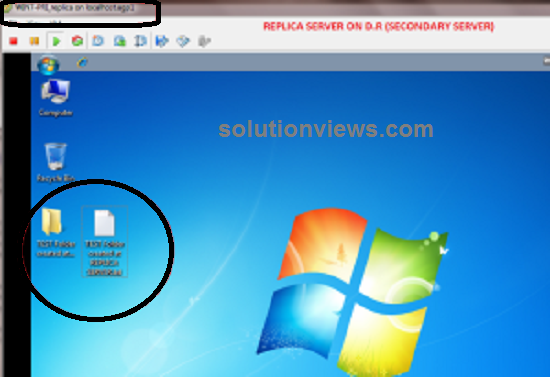
FAILBACK TO PRODUCTION check:
Now we’ll switch back to the Production Server (Failback to production).
# Open VEEAM console,
# Goto Backup & Replication
# Goto Replicas, On the Right facet window, you’ll see your REPLICATED VM Guests with (ACTIVE) caption and inexperienced Play Icon.
# Right click on your required guest you wish to failback to production, and choose FAILBACK TO PRODUCTION currently
# it’ll once more provoke that machines you wish to fail BACK, choose your needed guest machine(s) and choose Next
# In Destination, choose Failback to the first VM
# In outline, it’ll show you the small print of the guest, choose Power on VM when restoring and click on the end
As shown within the pictures below.
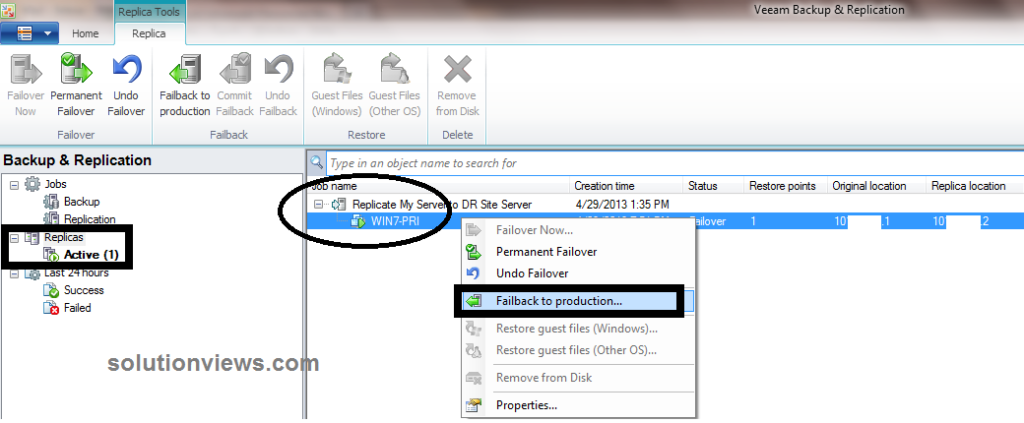
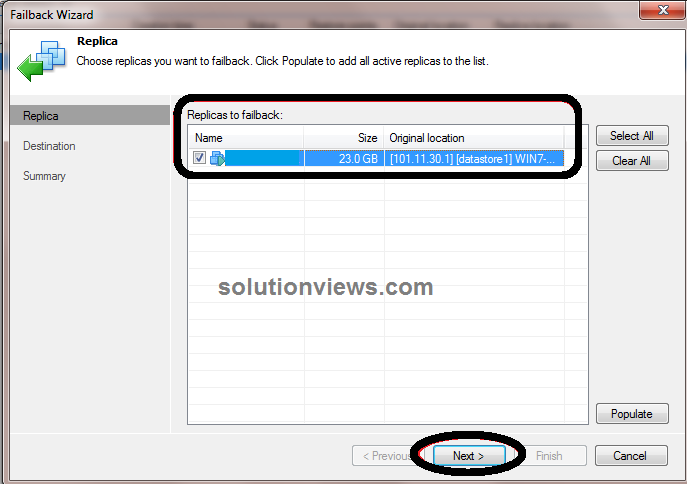
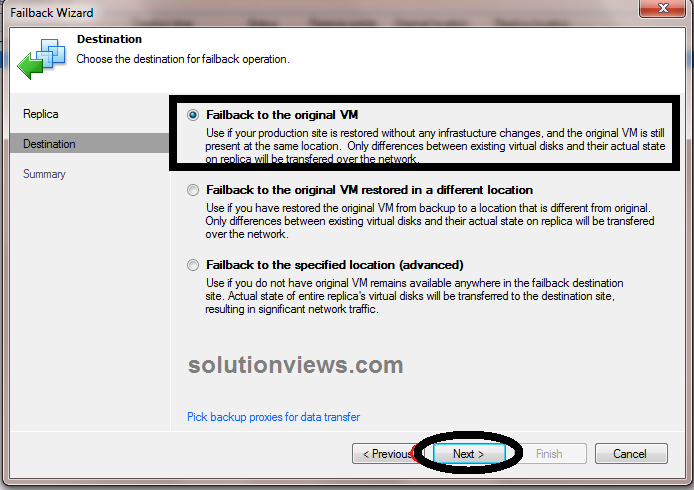
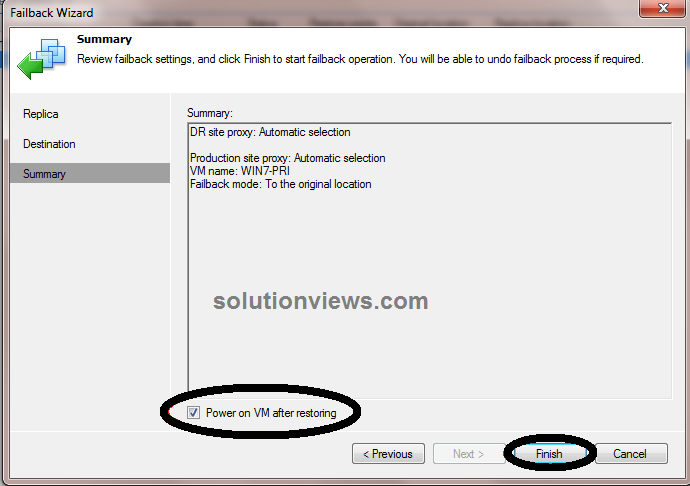
After FAILBACK complete, you’ll see that Guest OS on DR reproduction server get a conclusion and mechanically steam-powered ON at Primary Server
As shown within the pictures below.
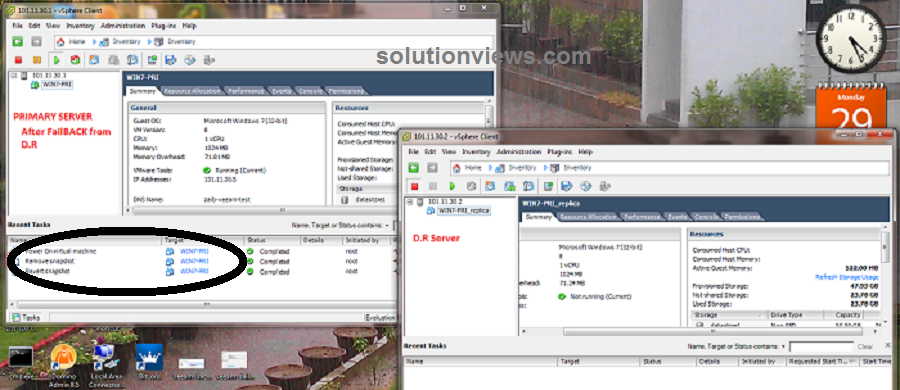
Now open Your GUEST OS at production server, and you’ll see the changes here that you simply created at reproduction server.
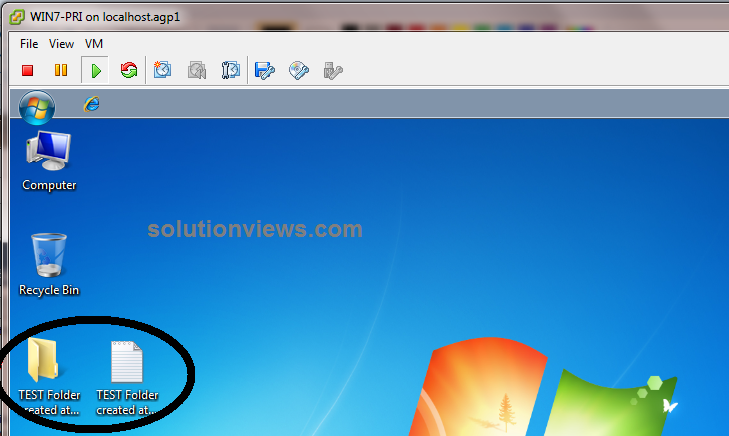
6- VEEAM Email Notification Configuration:
If you wish to be notified once the veeam complete its backup or failing, Configurie Email Notification in VEEAM and add them in JOB.
See the photographs below . .
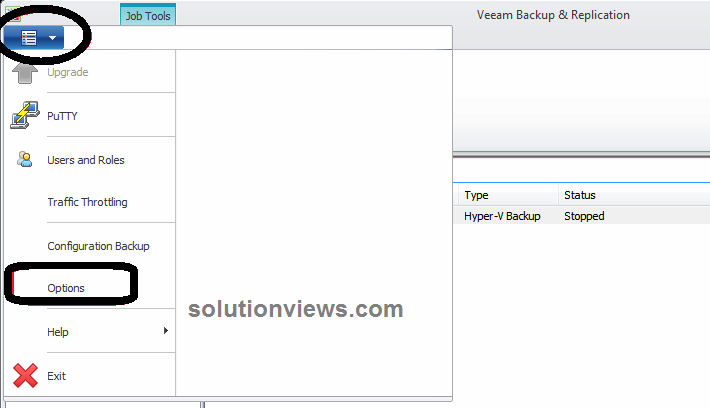
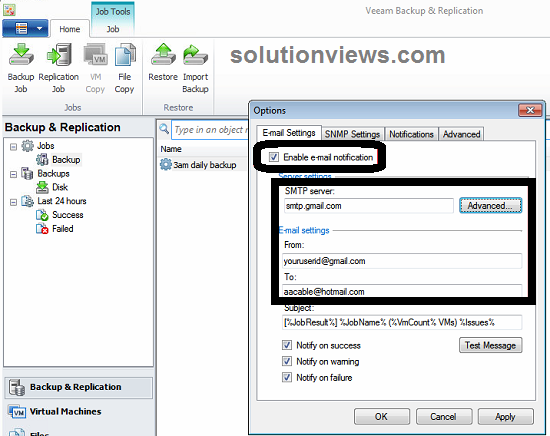
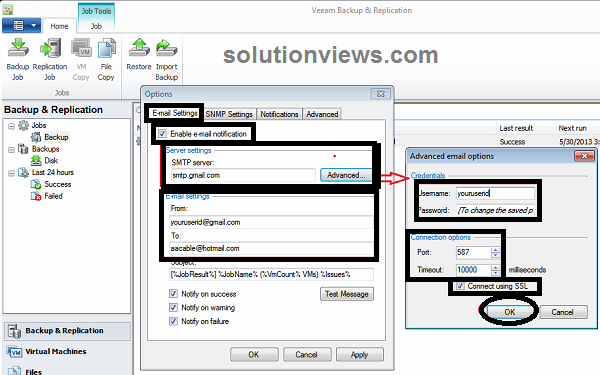
Now add it in your JOB.
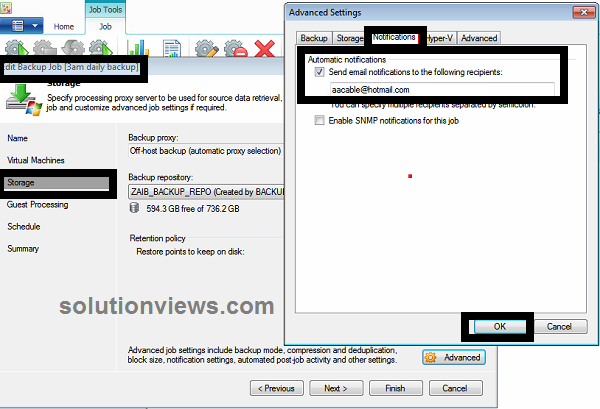
REPORT SAMPLE received on EMAIL