Flashing desktop on Windows 10 might show up because of incongruent applications. the screen glimmering happens due to an issue with the video card, or wrong graphic drivers. You have to find out whether you have to deal with poor contact between the cable connecting the video card and the monitor or the hardware problem connected to CPU.
Start the Task Manager and Perform a Test
You need to get what creates the issue—a particular application, video card (or its driver). Microsoft suggests checking if the Task Manager is flashing. In view of this, you will comprehend whether you need to manage a particular application, driver or video card driver, or some settings.
For the Task Manager, Press the following keys combination:
Ctrl+Shift+Esc
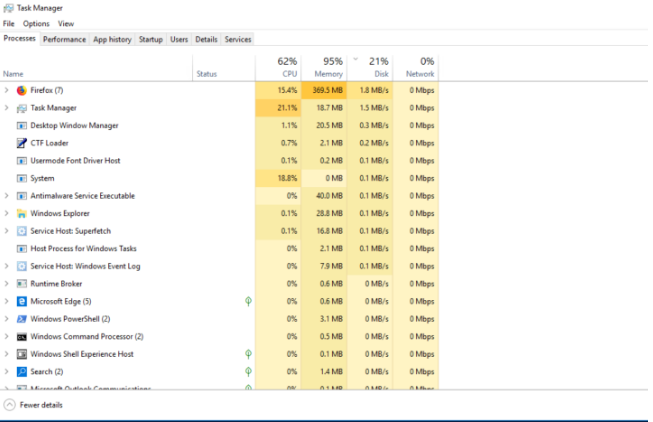
In the event that you don’t see the blink issue in the Task Manager, the issue is undoubtedly brought about by an outsider application. In the event that you see a screen flickering in the Task Manager, the issue is most likely identified with the video connector drivers or framework settings. To fix the issues follow the procedure given below.
Update/Re-install the drivers
The outdated display driver likewise could be the reason. As a matter of first importance, attempt to download and install the latest version for your video driver from the hardware maker’s website. It is prescribed to uninstall the old version of the video driver.
Or on the other hand, look for a driver update through Windows Update. To do this: open the Device Manager, and your video card in the Display adapters area, right-click on it and select Update Driver.
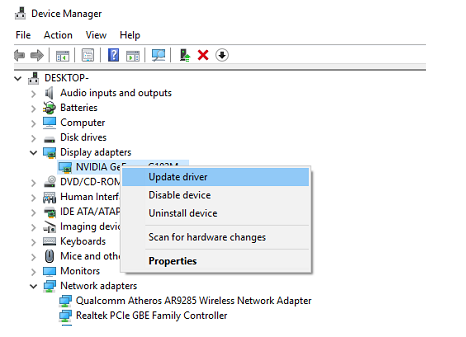
If your screen is continually flashing and you can’t open anything, you need to do a couple of steps.
Press Ctrl+Alt+Delete and at the base right corner of the screen, you will see a power button. You need to tap on it, yet prior to doing this ensure that you hold down a SHIFT key.
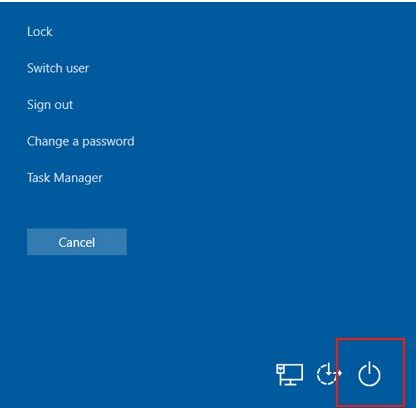
It will open another menu
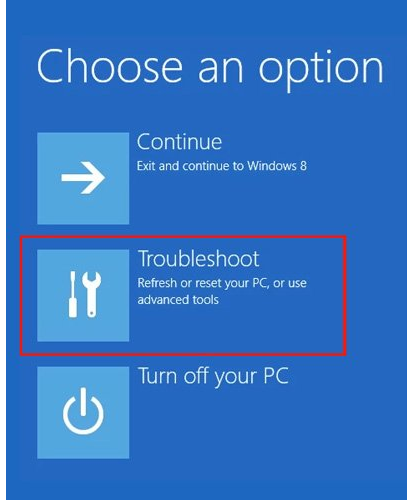
You need to go to Troubleshoot, and afterward to Startup Settings. Here you will see a list of choices. We are intrigued to reboot in Safe Mode..
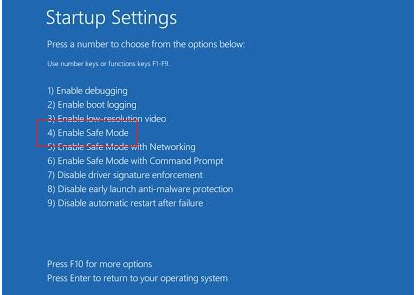
As soon as you’ve booted in Safe Mode, press Windows key + R to open up a run tab here.
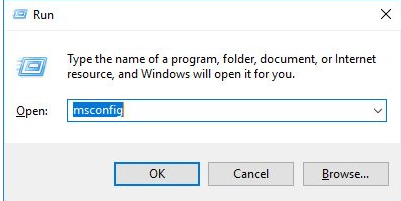
Type and run msconfig.exe. Whenever it’s opened, you need to go to the Services and snap on the Service line to arrange everything. Presently you should find Windows Error Reporting Service and untick it.
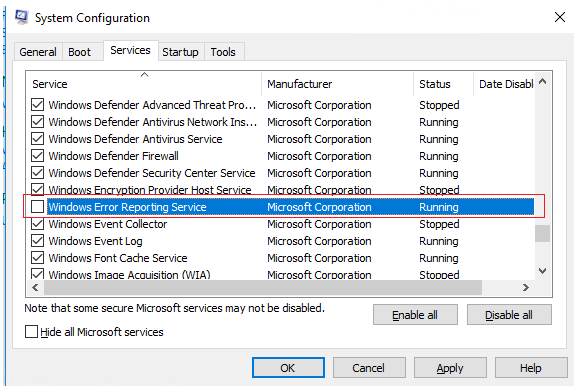
Similar situation with Problem Reports and Solutions Control Panel Support, that is another assistance to untick. Ensure you did it appropriately and hit OK.
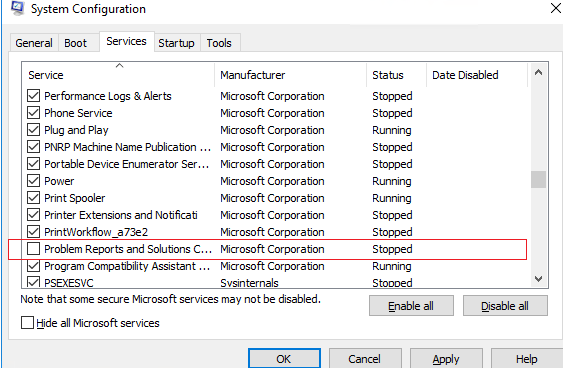
Reboot the device and blinking will be gone.
If only icons or shortcuts flash on your Windows 10 desktop, you can attempt to wind down visual sound alarms. To do this, press the Win + I key blend and in the Windows Settings sheet, go to the Ease of Access > Sound segment. In the Show audio alerts segment, select the choice No visual alert.
Reinstall & upgrade of graphic drivers
You also need to check that you have the most recent graphic drivers. You can likewise attempt to utilize the older version.
Significant! We unequivocally prescribe you to back up your system first!
Uninstall the Current Driver
- Go to Control Panel > Device Manager, or start Device Manager by running:
devmgmt.msc2. Discover the Display connectors. double tap on the symbol and you will see a list of devices;
3. Here right-click on the gadget which driver you need to uninstall. Pick the choice to Uninstall device;
4. Then, you need to check the Delete driver software, next check the uninstall include. The framework will incite you to erase the driver bundle. If not, simply pick the uninstall include for the driver.
Download and Install the most recent/ updated Driver
Visit the site of your graphic card maker. Here you need to discover the download segment and pick the most recent driver for your device. After you have downloaded the driver, install it on your system.
Check the Driver’s Installation Was Successful
Go to Control Panel > Device Manager > Display Adapters segment;
Here double tap on the recently installed Display Adapter, and change to the Driver tab;
Check if the Driver Version and Driver Date fields are right.
Flashing Desktop Issue Caused by the Application
There are known issues with AeroGlass, Classic Shell, iCloud, IDT Audio, Norton Antivirus, Nod32 programming that can cause Windows 10 flashing screen issue. In the event that you utilize one of those applications, you need to ensure you utilize the most recent adaptation of these applications. If not – update the version to the most recent one.
Tip. If your issues with screen flashing began subsequent to overhauling Norton AntiVirus, then, at that point, you should attempt their help page to fix the issue. It requires downloading and installation of the executable record.
Take a look at Your Hardware
If still couldn’t fix the Windows 10 work flashing issue utilizing software you should check for equipment faults.
Check the cables. Check the connection of the power cable of the monitor and the cable connecting the monitor to the system unit;
Graphics card overclocking. Blinking may show up because of an inaccurately sped-up video card. Utilize the same software that was utilized for overclocking, and decrease the frequencies to low, with which the issue will be wiped out;
Faulty graphic card. Frequently, when a video card is broken, there is a blinking issue. Attempt to check the temperature of the video card, connect your video connector to another PC, or change the PC to utilize the coordinated video card in BIOS/UEFI (if accessible).