When a new user tries to set up an Exchange connection in Microsoft Outlook (or when a configured Outlook connects to an email server), you may get an error that says “The connection to Microsoft Exchange is unavailable.” We’ll teach you how to troubleshoot and repair this problem in this post. It is impossible to perform the action. The Microsoft Exchange connection has been lost. To accomplish this activity, Outlook must be online or connected.
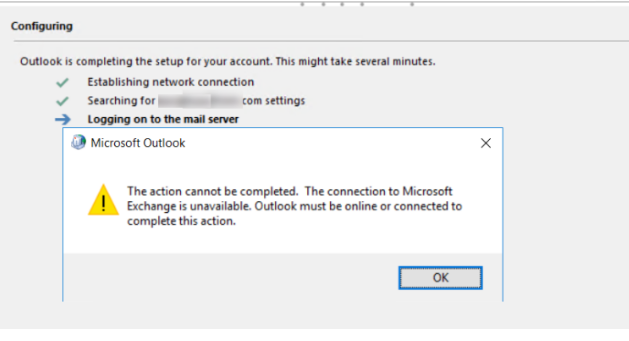
The first step is to ensure that the Exchange server’s Autodiscover service is operational.
The Outlook client may automatically detect and configure a connection to the Exchange server using the Exchange Autodiscover service. All you have to do now is type in the user’s email address and password.
The following PowerShell cmdlet may be used to check AutoDiscover:
Test-OutlookWebServices -identity:jbrion@solutionviews.com –MailboxCredential (Get-Credential)Hold down the CTRL key and right-click on the Outlook icon in the Windows tray if you don’t have the Exchange Management Shell installed. Select “Test E-mail AutoConfiguration…” from the drop-down menu.
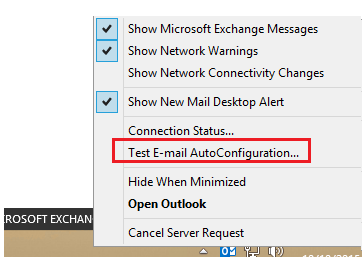
In the pop-up window, enter the user’s email address, check the Use Autodiscover box, and then click the Test button. Succeeded shows on the last line if Exchange Autodiscover is accessible and set successfully.
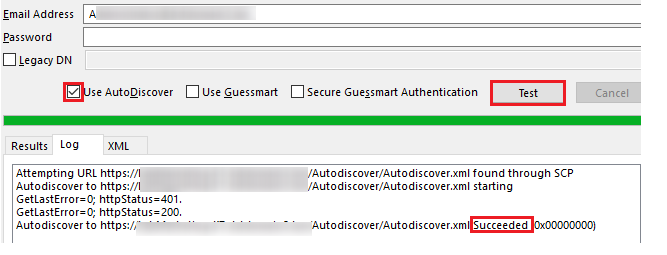
You may use the service to validate the integrity of DNS settings, Autodiscover, and Exchange availability from the outside if you’re setting up an Outlook connection to your published Exchange over the Internet (client traffic comes into the corporate network from outside).
Select Exchange Server > Outlook Connectivity, provide your Exchange server’s email address, username, and password, complete the captcha, and click Test.
This exercise demonstrates how Outlook connects to the Internet. It uses the RPC over HTTP and MAPI over HTTP protocols to test connection.
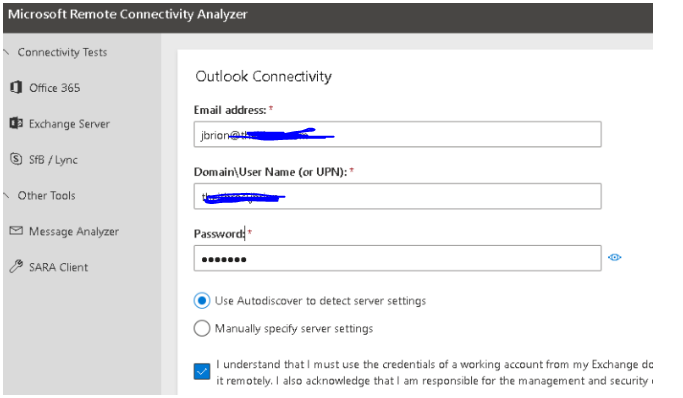
You must establish a custom registry key on the client if the machine on which you are implementing Outlook to Exchange connection is in one AD site and the Exchange Server and the Global Catalog domain controller are in another.
Use the Registry Editor (regedit.exe) to make changes to the registry.
Go to HKEY CURRENT USERSoftwareMicrosoftExchangeExchange Provider in the registry (if this branch is absent, add it manually);
Add a new REG SZ parameter called DS Server to the REG SZ table.
With the Global Catalog role, specify the FQDN of your domain controller as the parameter value;
Set up a new Outlook profile after restarting your computer.
Run the following commands in the Exchange Management Shell on a Microsoft Exchange Server with the CAS (Client Access Server) role if all users are complaining about a problem connecting to Exchange from Outlook at the same time:
Test-OutlookWebServices –ClientAccessServer exch1.aolutionviews.com|ftMake sure all services return Success/Information responses. Verify that all URLs on the Exchange server for the OAB and Autodiscover mechanisms are configured correctly. Correct any errors found.
Then run the command:
Test-WebServicesConnectivity -ClientAccessServer exch1.solutionviews.com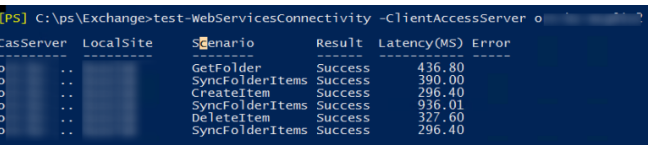
Check the status of the Exchange services if any of the services are down. You may need to rebuild IIS virtual folders on occasion.
There are a few more options for resolving the issue on the Outlook client side:
Create a new Outlook profile and delete the default email profile in Control Panel (using the Mail 32bit item).
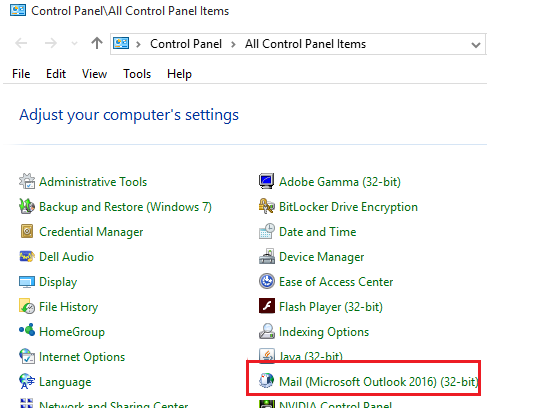
If RPC encryption is disabled on CAS servers, disable it in the Outlook profile settings item, and create a new profile (Encrypt data between Microsoft Office Outlook and Microsoft Exchange);
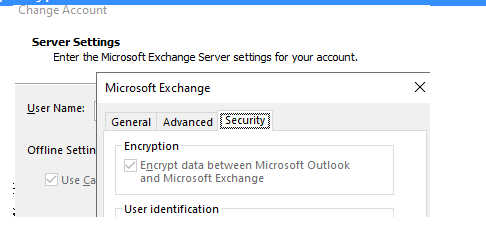
The command outlook /rpcdiag can be used to check for an RPC connection in previous versions of Exchange.
Verify that you can access your server’s mailbox through OWA from your browser (Outlook Web Access).
The best remedies and workarounds for the “Connection to Microsoft Exchange is not accessible” problem in Outlook 2010/2013/2016/2019 have been covered.