I am going to show you two different ways to configure Windows Server 2016 VM (virtual machine) with the VMware Paravirtual SCSI PVSCSI adapter. Its controller offers a lower CPU cost for an I/O operation compared with the LSI Logic SAS virtual SCSI controller, its default when deploying a new Virtual Machine based on MS Windows Server 2016.
SCSI PVSCSI adapter is a high-end performance storage adapter that can provide greater output and lower utilization of CPU. PVSCSI adapter is the best for any environment, Specially SAN, where hardware and applications drive a very high-level amount of I/O throughput (including databases). SCSI PVSCSI adapter is not suitable for directly attached storage, mean (DAS) environments.
VMware’s pre-configured Virtual Machine templates not always use the controllers of Storage that have great performance. Because of that the Windows server 2016 does not come with the required drivers. The result is that it is very difficult to install a new Virtual Machine with Windows Server 2016 out of the box.
I am going to explain here the two different ways that you might want to proceed depending on whether you have deployed already Windows 2016 Virtual Machines or you are trying to install a new Windows OS 2016 Server VM from the scratch.
Way no. 1: Change VMware Paravirtual SCSI from LSI Logic SAS on a Windows Server 2016 Virtual Machine
Suppose you have a traditional VM with a single virtual disk configured in your VMware environment. You have to proceed outside of business hours, As need to reboot the VM several times while this configuration.
First, of all Add a new storage controller to VM and also change the type to VMware Paravirtual. see in below snapshot
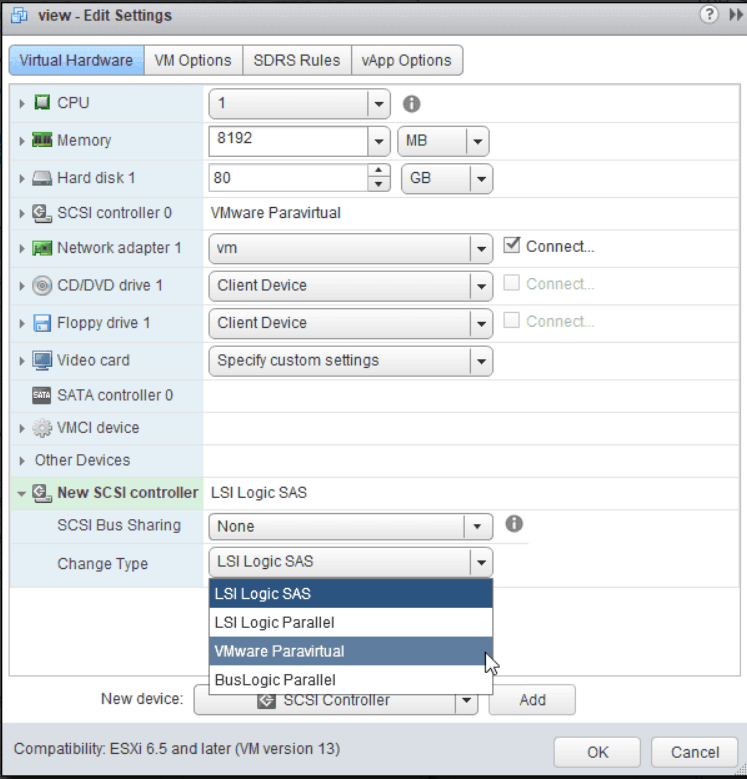
After this add a 1 or 2 GB Virtual hard drive and attach it to the SCSI controller (you have to make sure to select SCSI 1:0 while connecting disk). This should not a system disk, then the VM will boot normally, and the Operating System will automatically observe the drivers and will install this VMware Paravirtual controller.
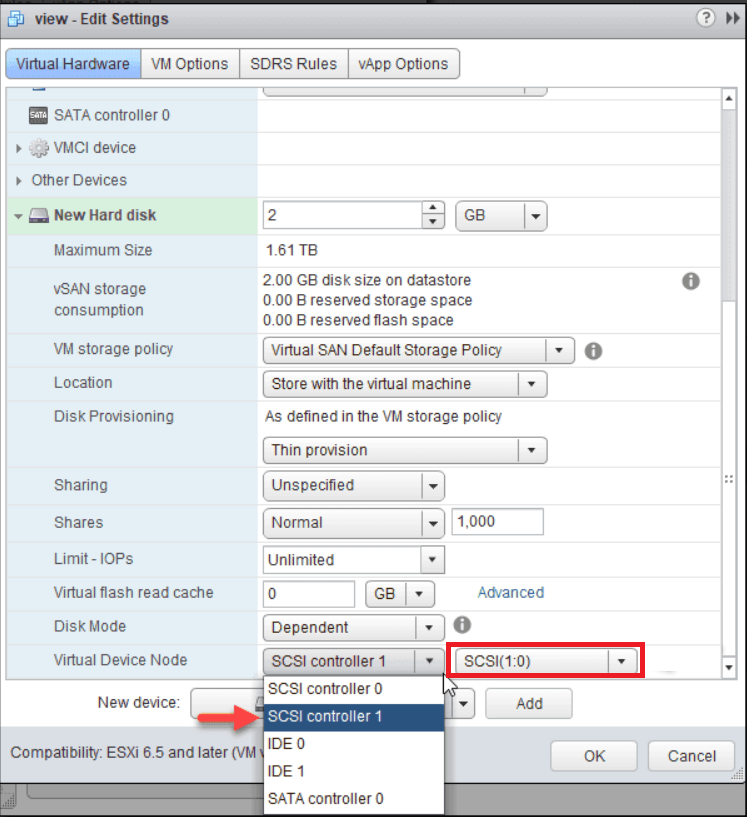
Once the OS detects drivers for the disk, Please make sure the disk will appear in the Disk Management console, then you can initialize and format the disk, and take it online.
After this, Properly shut down the Virtual Machine and configure it to change the first SCSI controller 0 to VMware Paravirtual, and now click the Change type button shows in the snapshot.
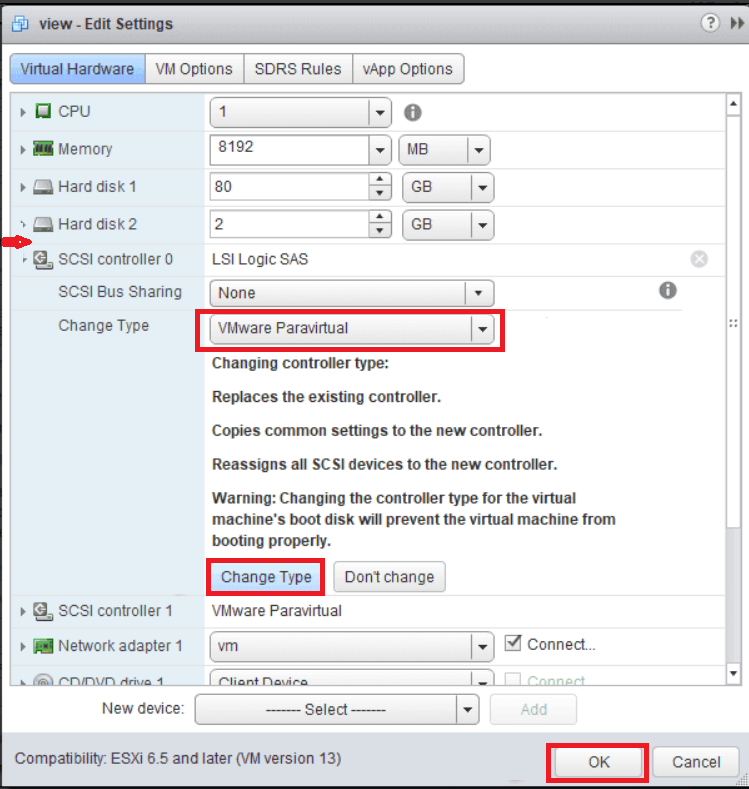
Now We can boot the Virtual Machine, OS now knows that some of its controllers are using VMware Paravirtual, and it can boot successfully. The OS already installed the drivers with the previous step.
As I mentioned in beginning, that was in the case of which you have already some Virtual Machines (including Server 2008 R2 and Server 2012 R2 VMs) up and running, and you just need to change the controller type for those VMs.
Way # 2 Prepare a new VM with VMware Paravirtual for a boot disk (Click on This Click this)