When you try to change the network settings, when you open the Internet Protocol Version 4 (TCP/IPv4) properties of this network card, you may get a pop-up window that says: Microsoft TCP/IP; In Order to Configure TCP/IP, You Must Install and Enable a Network Adapter. If you installed a new network card or updated your network adapter driver to a different version, you may get a pop-up window that says: Microsoft TCP/IP; In Order to
As a result, you won’t be able to alter your network settings, your computer won’t be able to view the local network (LAN), you won’t be able to get an IP address from the DHCP server, and you won’t be able to connect to the Internet. Both Ethernet and Wi-Fi network devices are affected by this issue.
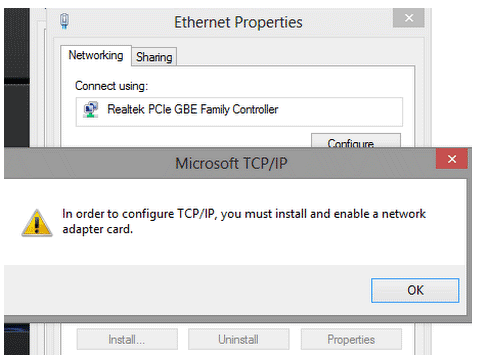
What steps must you take to access the network adapter settings? We’ll teach you how to fix the problem in this article. You must install and enable a network adapter before you can configure TCP/IP.
This problem might occur if you change your network adapter with a different model and the previous adapter is not properly removed from the equipment, according to Microsoft. When the user deletes and adds new virtual network adapters in VMWare, Hyper-V, and Virtual Box virtual machines, this issue happens most frequently (vnic). Before physically removing the old adapter, Microsoft recommends uninstalling it via the device manager first.
This issue can occur even if the network card has not been changed or the driver has not been updated.
Run the following commands as an administrator at the command prompt:
set devmgr_show_nonpresent_devices=1
start devmgmt.mscAs a result, the Device Manager window opens, in which hidden devices will be displayed.
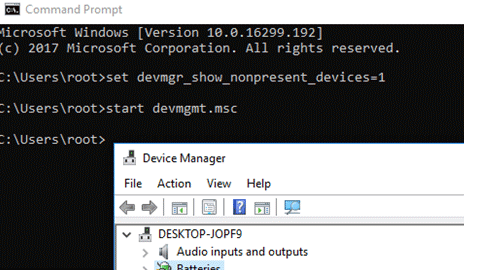
Expand the Network Adapter section, right-click the problematic network adapter (in this case, Intel Centrino Wireless-N 2230), and choose Uninstall from the menu.
Note: In some circumstances, except for the Microsoft Kernel Debug Network Adapter, you may need to uninstall all wireless and wired network adapters.
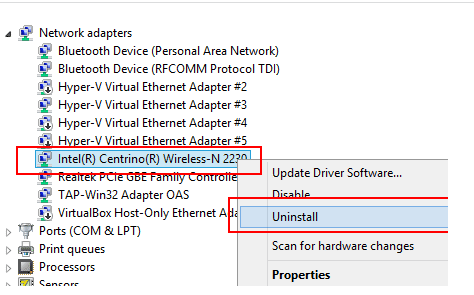
Run the following commands on the Command prompt to reset the TCP/IP stack parameters:
netsh int ip reset
netsh interface tcp reset
netsh winsock resetRestart the computer, open the Device Manager again. Then perform the hardware scan (Action > Scan for hardware changes).
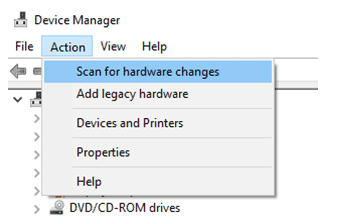
In the list of network adapters, a new network card should appear. It will be detected automatically by the system, and the relevant driver will be installed.
Change the TCP/IP settings by opening the properties of this network card in the control panel.
If the problem persists, try downloading and installing the most recent driver for your network card from the vendor’s website (specifically for your Windows OS version).